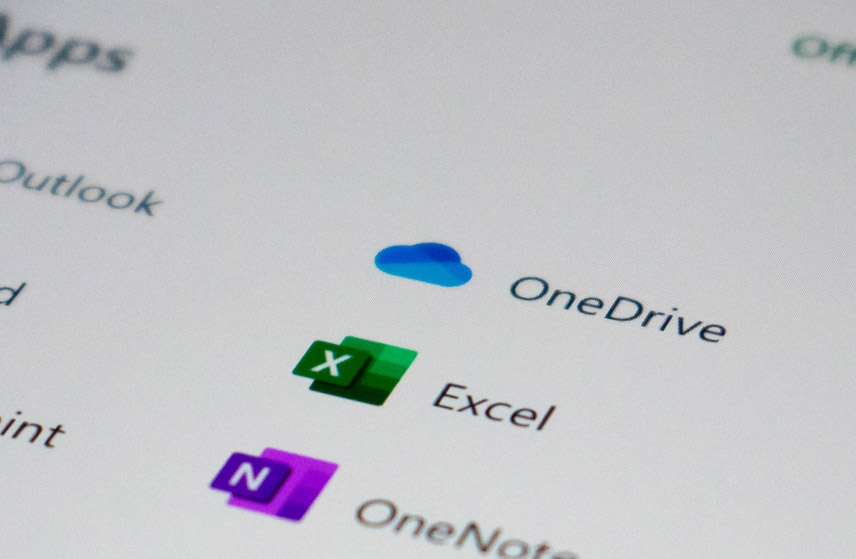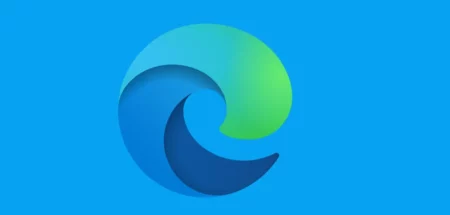Microsoft OneDrive ist seit Jahren fester Bestandteil bei dem Betriebssystem Windows.
Sollten Sie den Cloud-Speicher von Microsoft nicht verwenden, haben Sie die Möglichkeit dieses von Windows 11 zu entfernen.
Erfahren Sie in diesen Artikeln, wie Sie OneDrive deaktivieren, deinstallieren in Windows 10 und Windows 11.
Was ist OneDrive und warum ist es in Windows integriert?
OneDrive ist der Cloud-Speicher von Microsoft, wo jeder Benutzer seine Dateien auch in der Cloud zu speichern.
Damit kann der Anwender seine Daten von jeden Computer aufzurufen. Das gute dabei ist es, die Daten zwischen Cloud und Computer synchronisiert werden.
Nicht nur von einem Computer, sondern auch von einem Smartphone wie iPhone oder Android-Gerät möglich ist auf seine Daten zuzugreifen.
OneDrive komplett deinstallieren: Ist das möglich?
Ja, es ist möglich, OneDrive komplett zu deinstallieren.
Hier ist eine einfache Schritt-für-Schritt-Anleitung, um OneDrive auf Ihrem Windows 11-PC zu deaktivieren:
- Öffnen Sie die Einstellungen, indem Sie auf das Startmenü klicken und dann auf das Zahnrad-Symbol.
- Wählen Sie nun links „Apps“ aus
- Klicken Sie auf „Installierte Apps„
- Suchen Sie nach „OneDrive“ und wählen Sie es aus den aufgelisteten Apps aus.
- Klicken Sie auf „Deinstallieren„, um OneDrive von Ihrem Windows 11-PC zu deaktivieren.
- Starten Sie Ihren Computer neu, um die Änderungen zu speichern.
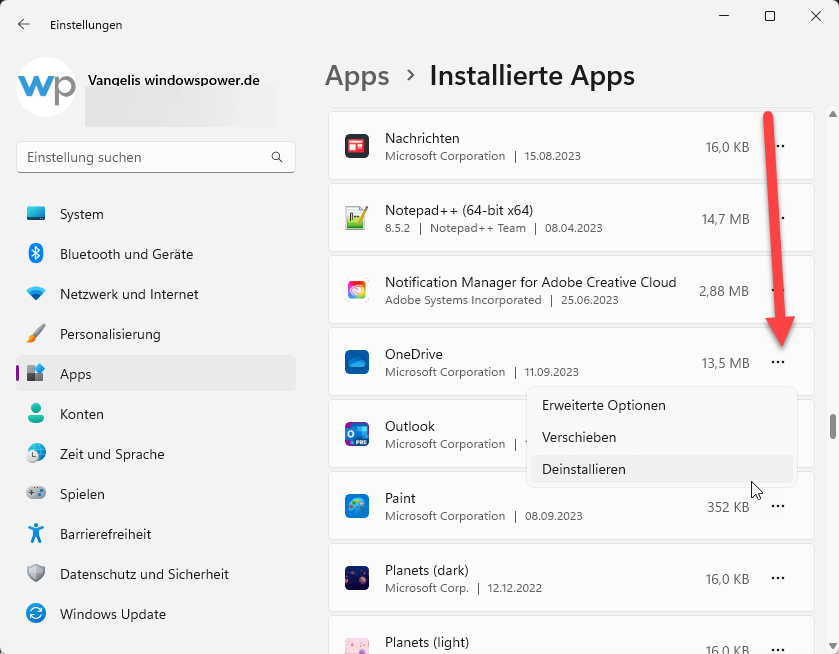
Durch die Deaktivierung bzw. Deinstallation von OneDrive werden ihre Daten nicht mehr synchronisiert und die Synchronisierungsoptionen für andere Microsoft-Dienste wie Outlook oder Microsoft Teams nicht funktioniert.
Das heißt also, sie haben über den Computer kein Zugrifft auf die gespeicherten Daten in der Cloud.
Wie kann man OneDrive in Windows 10 und 11 deaktivieren?
Wenn Sie OneDrive deaktivieren möchten, klicken Sie in der Taskleiste auf „OneDrive APP“ wählen Sie die Registerkarte „Konto“ aus und klicken Sie auf den Punkt „Verknüpfung dieses PCs aufheben“. Der OneDrive ist deaktiviert.
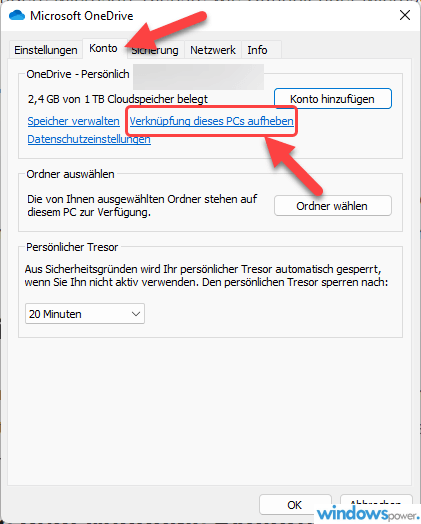
Autostart von OneDrive deaktivieren: Wie geht das?
Wenn Sie nicht möchten, dass OneDrive beim Anmelden bei Windows automatisch startet, können Sie es aus dem Autostart entfernen.
Drücken Sie Tastenkombination Windows + R geben Sie shell:startup ein. Drücken Sie darauf hier die Eingabetaste. Der Autostart Ordner in Windows 11 wird geöffnet.
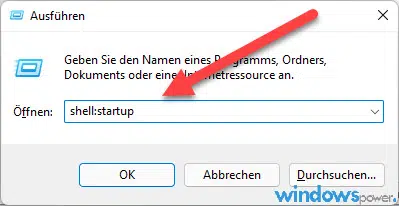
Löschen Sie die OneDrive Verknüpfung.
OneDrive-Symbol aus dem Windows Explorer entfernen: Schritt-für-Schritt
Um OneDrive aus der Seitenleiste des Explorers zu entfernen, können Sie die Registry bearbeiten oder Drittanbieter-Tools verwenden.
Es ist jedoch Vorsicht geboten, da falsche Änderungen in der Registry zu Problemen führen können.
-
Windows „Ausführen“ starten
Drücken Sie die Tastenkombination Windows + R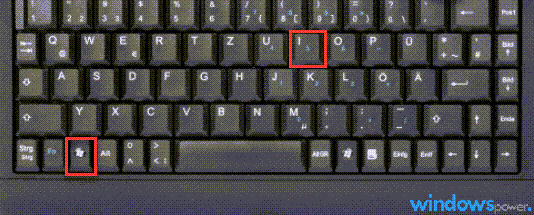
-
regedit Starten
Geben Sie regedit ein und drücken Sie die Enter Taste.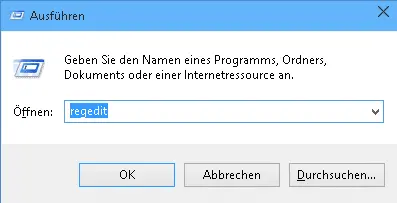
-
Windows Registry sichern
Es öffnet sich der Registrierungseditor. Um eine Windows Registry sichern, klicken Sie oben links auf „Datei“ und weiter auf „Exportieren…“.
-
Speicherort wählen
Suchen Sie den Speicherort aus und geben Sie einen Namen für die Sicherung. Klicken Sie zu Schluss auf „Speichern“.
Das OneDrive-Symbol kann aus dem Windows Explorer entfernt werden, indem man die Registry bearbeitet.
Öffnen Sie „regedit„, navigieren Sie zum entsprechenden Schlüssel:
HKEY_CLASSES_ROOT\CLSID\{018D5C66-4533-4307-9B53-224DE2ED1FE6}
Klicken Sie doppelt in rechten Fenster auf „System.IsPinnedToNameSpaceTree“
Ändern Sie unter Wert von 1 auf 0.
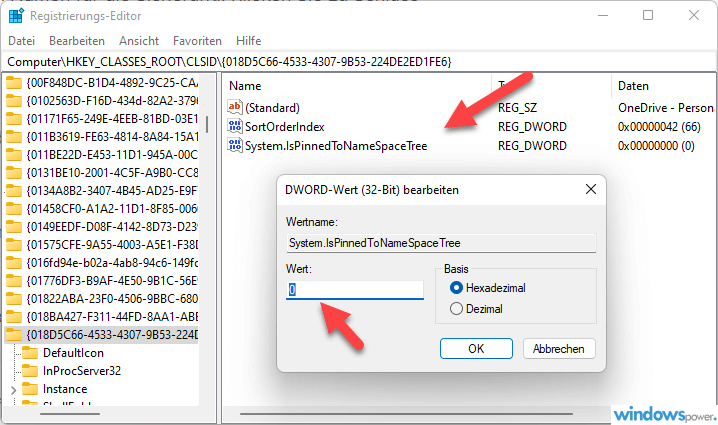
Synchronisieren mit OneDrive: Vor- und Nachteile
Wie bekanntlich können, Sie auf der Cloud speichern so, dass sie von überall darauf zugreifen können.
Sicherlich ist es eine Frage des Datenschutzes, ob sie wirklich ihre Daten auf einer Cloud speichern möchten. Jeder Benutzer sollte das selbst für sich entscheiden
Wie kann ich Einstellungen bei OneDrive vornehmen?
Sie sind sich nicht sicher, wo Sie die OneDrive-Einstellungen finden können? Keine Sorge, es ist ganz einfach.
Zunächst müssen Sie auf das OneDrive-Symbol in der Taskleiste klicken. Wenn das Symbol nicht sichtbar ist, klicken Sie auf das Pfeilsymbol, um es anzuzeigen.
- Klicken Sie auf das OneDrive-Symbol in der Taskleiste.
- Klicken Sie auf das Drei-Punkte-Symbol in der oberen rechten Ecke.
- Wählen Sie „Einstellungen“.
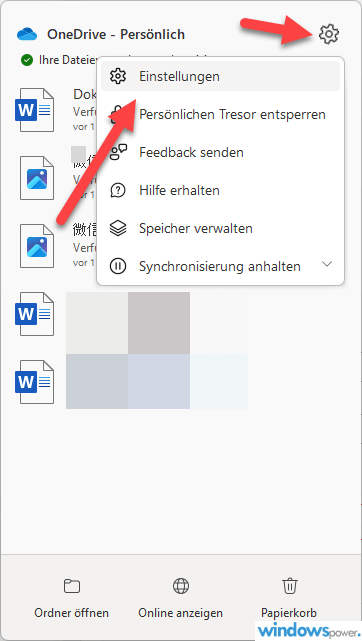
Kontoverknüpfung mit OneDrive aufheben: Datenschutz zuerst
Wenn Sie Ihre Daten schützen möchten, können Sie die Kontoverknüpfung mit OneDrive aufheben. Dies verhindert, dass OneDrive automatisch synchronisiert und Daten in der Cloud speichert.
Alternative Cloud-Speicher zu OneDrive: Welche Optionen gibt es?
Es gibt viele Alternativen zu OneDrive, wie z.B. pCloud, Google Drive oder Dropbox. Diese bieten ähnliche Funktionen, aber es kann Unterschiede in Bezug auf Preis, Speicherplatz und Datenschutz geben.
Verwenden Sie die PowerShell zum Deaktivieren von OneDrive
Sie haben die Möglichkeit, über PowerShell unter Windows den OneDrive zu deaktivieren.
Starten Sie als Administrator PowerShell. Geben Sie folgenden Befehl ein:
Get-AppxPackage *OneDrive* | Remove-AppxPackage
Zusammenfassung zu OneDrive deinstallieren
- OneDrive ist der Cloud-Speicher von Microsoft.
- Es ist möglich, OneDrive zu deaktivieren oder komplett zu deinstallieren.
- Benutzer können das OneDrive-Symbol aus dem Explorer entfernen und die Autostart-Einstellungen anpassen.
- Es gibt viele Alternativen zu OneDrive, aber es ist wichtig, die Vor- und Nachteile jeder Option zu kennen.
Fazit
Nach der Installation von Windows 11 ist OneDrive automatisch mit installiert. Sie haben die Möglichkeit als Windows Nutzer diese Cloud von Ihrem Computer bzw. Laptop zu entfernen. Folgen Sie einfach unsere Anleitung.