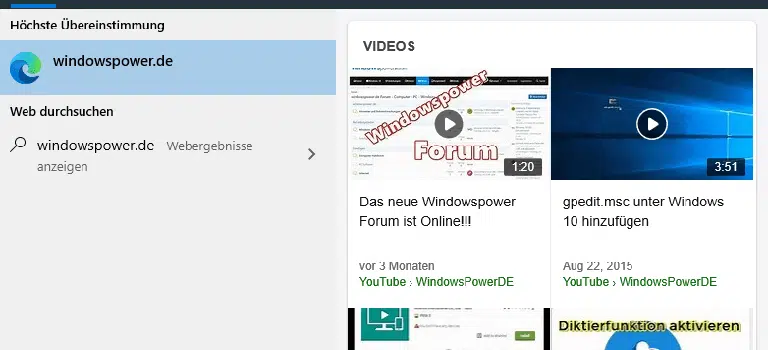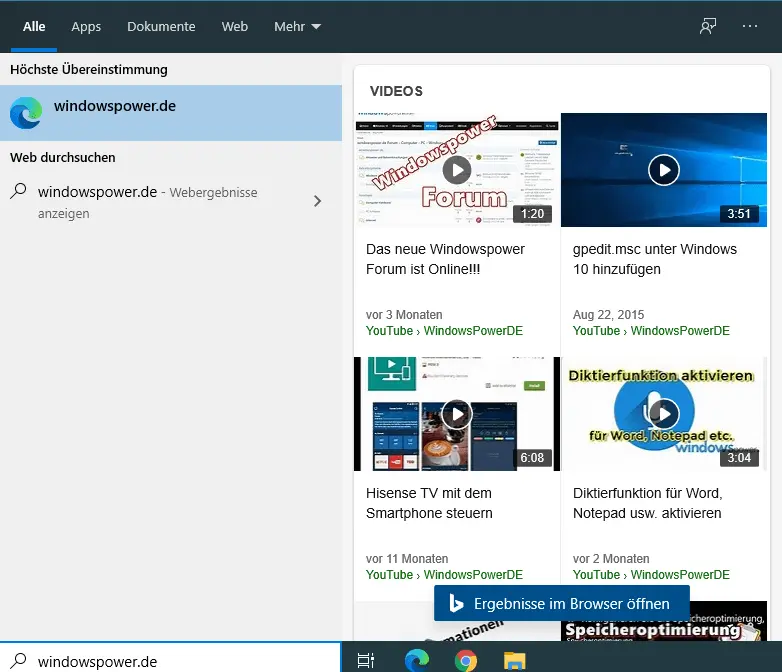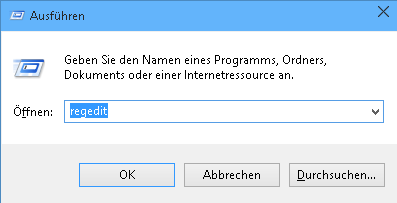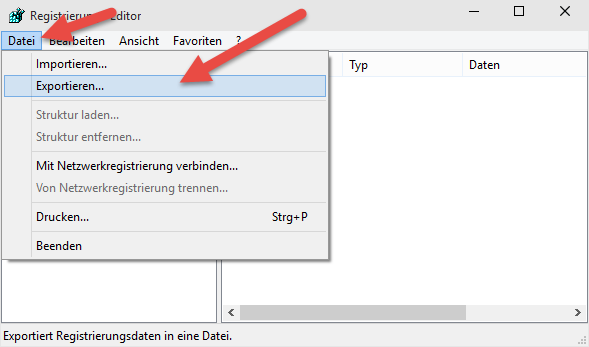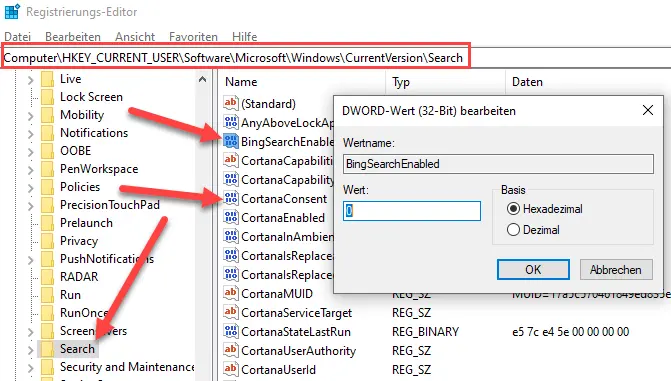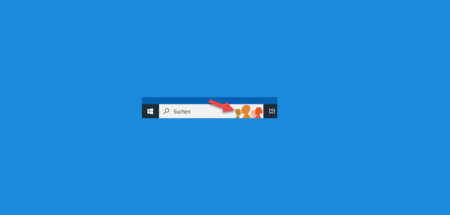Wenn Sie bei Ihrem Computer mit Windows 10 etwas Suchen und in der Suchleiste unten Links den Suchbegriff eingeben, werden die gefundenen Ergebnissen angezeigt. Es werde nicht nur z. B. Dateien vom Computer angezeigt, sondern auch die Websuchergebnisse. Das ist etwas irritierend und wenn man draufklickt, öffnet sich der Standard Browser mit den Bing Ergebnisse. Wenn Sie die Websuchergebnisse bei Windows 10 Suche entfernen möchten, machen Sie Folgendes.
Web Suchergebnisse entfernen
Microsoft baut immer wieder das Startmenü um, sodass immer mehr Funktionen hinzukommen. Sie könne die Windows 10 Web Suchergebnisse mit einer kleinen Änderung in der Registry deaktivieren.
Bevor wir hier weitermachen, ist es wichtig eine Sicherung der Registry zu machen:
Drucken Sie die Tastenkombination Windows + R und geben Sie „regedit“ ein. Klicken Sie auf OK
Es öffnet der Registrierungs-Editor.
Klicken Sie oben auf „Datei“ und weiter auf „Exportieren…“.
Speichern Sie die „Registry Sicherung“.
Somit haben Sie eine Sicherung von der „Registry“ erstellt.
Websuche deaktivieren
Drücken Sie die Tastenkombination Windows + R und geben Sie regedit ein. Klicken Sie auf OK
Bis Windows 10 Version 1909
Klicken Sie nacheinander auf:
Computer > HKEY_CURRENT_USER > Software > Microsoft > Windows > CurrentVersion > Search
Klicken Sie im Rechten Fenster auf jede den beiden Einträgen und ändert bei den beiden die Werte von 1 auf 0
BingSeachEnabled und CortanaConsent
Sollten die zwei Einträge nicht vorhanden sein, machen Sie ein Rechtsklick im rechten Fester und wählen Sie Neu-> DWORD-Wert (32-Bit) aus.
Fuhren Sie bitte ein Neustart durch.
Ab der neue Windows 10 Version 2004:
Bei der neuen Windows 10 Version 2004 hat sich was geändert. Die Registry-Änderung sollten Sie in andere Stelle machen:
Drücken Sie die Tastenkombination Windows + R und geben Sie regedit ein. Klicken Sie auf OK
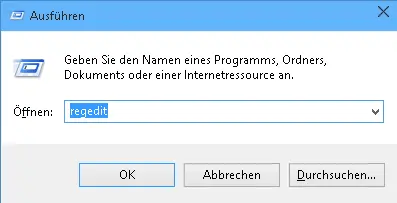
Klicken Sie nacheinander auf:
Computer > HKEY_CURRENT_USER > SOFTWARE > Policies > Microsoft > Windows > Explorer
Sollte der Eintrag „Explorer“ nicht vorhanden sein, müssen Sie den Schlüssel erstellen. Klicken Sie mit der rechten Maustaste auf „Windows“ und wählen Sie in Menü „Neu“ > „Schlüssel„. Geben Sie der Namen „Explorer“ ein und drücken Sie die Enter Taste.
Erstellen Sie in der rechte Fester einen neuen DWORD-Wert mit den Namen „DisableSearchBoxSuggestions“ in dem Sie mit der rechten Maustaste klicken uns „Neu“ > „DWORD-Wert (32-Bit)“ wählen. Drücken Sie zu Schluss die Enter-Taste.
Klicken Sie Doppel auf den gerade erstellen Eintrag „DisableSearchBoxSuggestions“ un geben Sie unter Wert eine 1 ein.
Klicken Sie auf OK und starten Sie den Computer neu.
Websuche wieder aktiveren
Sie werden jetzt sehen, dass die Websuchergebnisse nicht mehr vorhanden ist, wenn Sie was Suchen.
Sollten Sie in der Zukunft, die Websuche zurückhaben, Ändern Sie in der Registry wie oben beschrieben wieder auf 1 bzw. auf 0
Kurzanleitung
Die Websuche kann ziemlich irritierend sein, wenn man Dateien auf den Computer sucht. neben der gefundene Dateien werden auch Websuchergebnisse angezeigt. Mit wenigen Klicks können Sie die Websuche bei Windows 10 deaktivieren:
- Starten Sie Windows 10 Registry bis Windows 10 Version 1909 klicken Sie nacheinander auf: Computer > HKEY_CURRENT_USER > Software > Microsoft > Windows > CurrentVersion > Search
- Klicken Sie doppelt auf BingSeachEnabled und CortanaConsent und ändern Sie den Wert von 1 auf 0
- Bei der neue Windows 10 Version 2004: klicken Sie nacheinander auf Computer > HKEY_CURRENT_USER > SOFTWARE > Policies > Microsoft > Windows > Explorer und kicken Sie doppelt auf den Eintrag „DisableSearchBoxSuggestions„. Ändern Sie den Wert auf 1