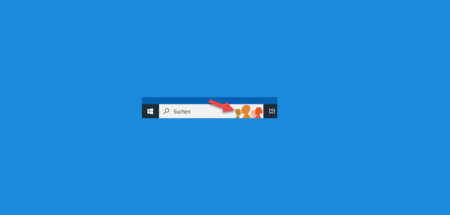Unter Windows 10 ist es einfach eine Bluetooth Kopfhörer Headset oder Lautsprecher zu verbinden. Dank Bluetooth ist es möglich z. B. Ihre Musik ohne lästigen Kabel zu genießen. Was Sie dazu benötigen ist einen Bluetooth-fähigen Computer, Laptop oder Windows-Tablet und ein Bluetooth Kopfhörer, Headset oder Lautsprecher. In dieser Anleitung zeigen wir Euch wie Sie die Geräte koppeln und wieder entfernen.
Bluetooth Kopfhörer und Lautsprecher unter Windows 10 verbinden
Bluetooth-Einstellungen Aktivieren
Als Erstes sollten Sie Bluetooth Aktivieren bei Ihrem Computer, Laptop oder Windows-Tablet. Dazu rufen Sie die Einstellungen und klicken Sie nacheinander auf Geräte weiter auf Bluetooth. Bei dem Punkt Bluetooth stellen Sie die Einstellung von Aus auf Ein.
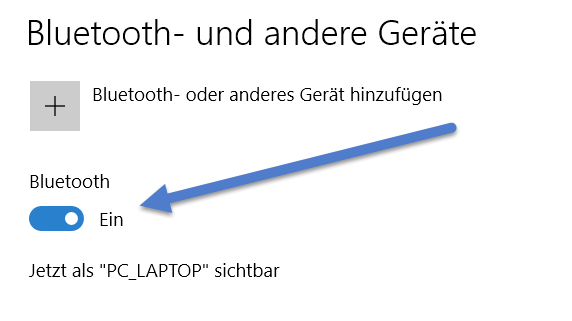
Bluetooth Geräte starten
Schalten Sie nun Ihren Bluetooth Kopfhörer Headset oder Lautsprecher ein damit der für den Computer sichtbar wird. Meisten muss man einen Knopf länger gedrückt halten.
- Vielseitig: Dank der umfangreichen Bedienelemente am Bluetooth On-Ear-Headset können Sie Ihre Geräte wie PCs, Tablet und Smartphones einfach verbinden...
Bluetooth Kopfhörer Headset oder Lautsprecher verbinden
Gehen Sie bei Windows 10 wieder unter Bluetooth-Einstellungen und klicken Sie auf Gerät hinzufügen.
Alternative klicken Sie recht in der Taskleiste auf den kleinen Pfeil nach oben auf das Bluetooth Icon und wählen Sie Gerät hinzufügen.
Nach wenigen Augenblicken sollte der Bluetooth Kopfhörer, Headset oder Lautsprecher gefunden werden und in der Liste der verfügbaren Bluetooth-Geräte auftauchen.
Klickt jetzt auf Koppeln, um die Verbindung herzustellen.
Nach erfolgreicher Koppelung können Sie Geräte benutzen.
Verbundene Bluetooth-Geräte wieder entfernen
Wenn Sie einmal ein Bluetooth Gerät mit Windows 10 verbunden haben, wird der immer automatisch verbunden, wenn der in der Nähe ist. Sollten Sie das nicht mehr brauchen, können Sie verbundene Bluetooth-Geräte wieder entfernen.
Starten Sie wieder die Bluetooth Einstellungen beim Windows 10 klicken Sie auf den verbundenen Geräten denn Sie entfernen wollen und klicken dann auf Gerät entfernen.

Keine Produkte gefunden.