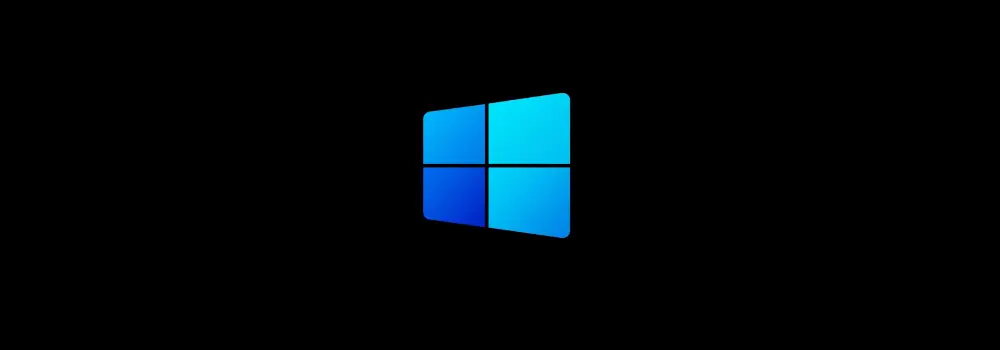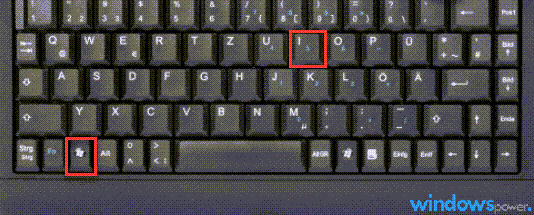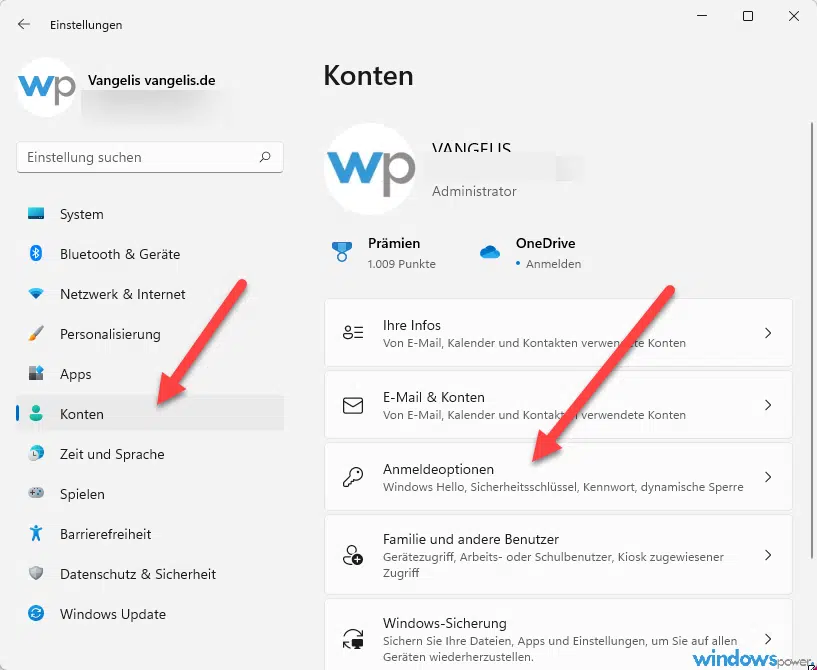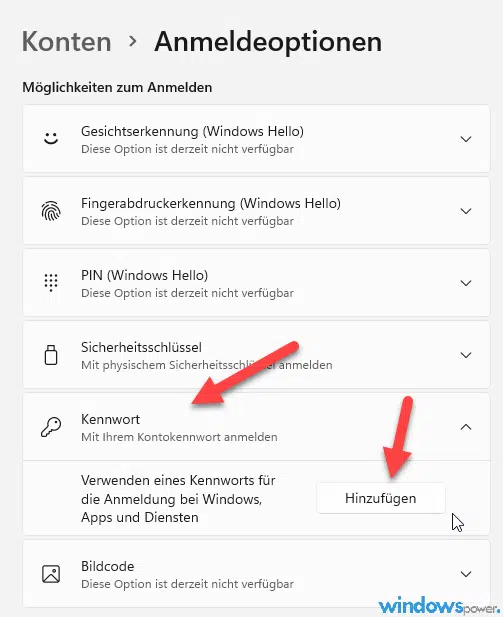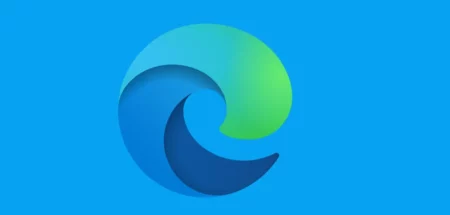Sollten Sie bei Einrichtung von Windows 11 kein Kennwort festgelegt haben, haben Sie die Möglichkeit, nachträglich ein Passwort Ihren Benutzer Kontos einzurichten. Das Absichern ihres Kontos bei Windows 11 kann sehr nützlich sein, wenn sie den Computer mit mehreren Nutzern teilen. Auf unserer Anleitung zeigen wir euch, wie sie ihren Windows 11 Benutzer Konto nachdenklich mit einem Kennwort sichern können.
Windows 11 Kennwort hinzufügen nachträglich
Mit der Absicherung von Ihrem Benutzerkonto werden Sie bei Starten von Windows 11 aufgefordert, das Kennwort einzugeben. Viele werden sich jetzt fragen, wozu ich so ein Kennwort wichtig? Mit der Absicherung ihrem Benutzerkonto auf eine Windows 11 Computer haben nur Sie Zugriff zu ihren Daten. Natürlich ist eine solche Absicherung nützlich, wenn mehrere Personen den Computer benutzen.
Microsoft ermöglicht bei Windows 11 noch, den Zugang zu Ihrem Computer mit einer PIN zu sichern. Der Vorteil bei der PIN-Eingabe ist, dass dieses PIN nur bei eurem Computer funktioniert und nichts im Internet gelangt. Ein weiterer Vorteil von PIN ist, dass der kurz sein kann (vier Ziffern) und so schnell eingegeben werden kann.
Windows 11 Passwort hinzufügen
Wenn Sie bei Windows an Kennwort bzw. Benutzerpasswort nachträglich hinzufügen möchten folgendes.
Gesamtzeit: 1 Minute
-
Windows 11 Einstellungen

Öffnen Sie die Einstellung, in dem Sie die Tastenkombination Windows + i drücken.
-
Konten und Anmeldeoptionen

Die Einstellung sich geöffnet hat, klicken Sie links auf „Konten“ und weiter auf “Anmeldeoptionen“.
-
Kennwort Hinzufügen

Klicken Sie auf „Kennwort“ und weiter auf „Hinzufügen“.
-
Kennwort erstellen

Jetzt das Kennwort eingeben und klicken Sie auf weiter. Klicken Sie im nächsten Fenster auf „Fertig stellen“.
Bei dem nächsten Neustart von Windows 11 wird ab sofort ein Kennwort verlangt.
Windows 11 Kennwort entfernen bei Systemstart
Wenn Sie das Windows 11 Kennwort nicht benötigen, haben Sie die Möglichkeit das wieder zu entfernen. Leider ist es bei Windows 11 nicht so einfach, wie bei den Vorgängerversionen. Bei Windows 11 müssen wir mit der Windows Eingabeaufforderung arbeiten.
Starten Sie Eingabeaufforderung als Administrator öffnen
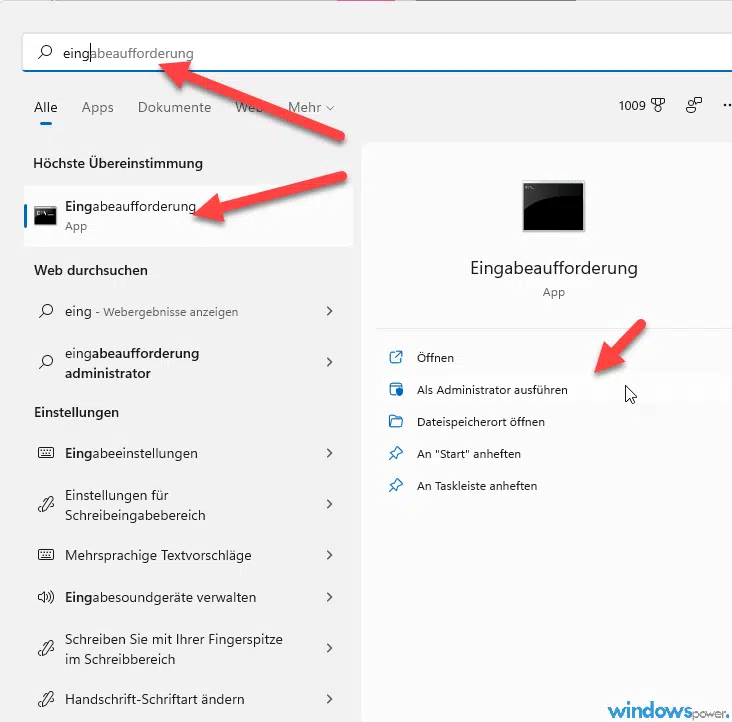
Geben Sie folgenden Befehl ein
reg ADD "HKLM\SOFTWARE\Microsoft\Windows NT\CurrentVersion\PasswordLess\Device" /v DevicePasswordLessBuildVersion /t REG_DWORD /d 0 /f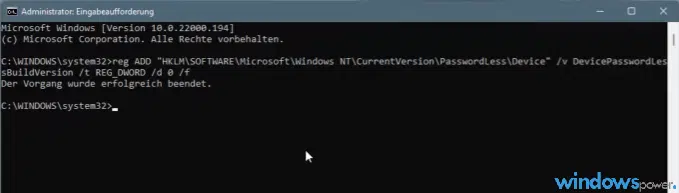
Nun müsst ihr euer System nur noch neu starten und schon könnt ihr das Passwort entfernen.
- Drücken Sie die Tastenkombination Windows + R und geben Sie netplwiz ein
- Entfernen Sie das Häkchen bei: „Benutzer müssen Benutzernamen und Kennwort eingeben“