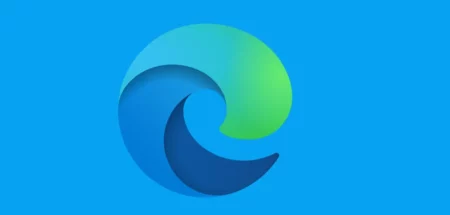Wollen Sie den Snipping Tool deinstallieren, weil Sie es nicht benötigen? Kein Problem. Microsoft bietet die Möglichkeit den Snipping Tool zu deinstallieren oder auch nur zu deaktivieren. Folgen Sie einfach und Schritt-für-Schritt-Anleitung auch diesen Artikel.
Snipping Tool
Das Snipping Tool ist seit vielen Windows-Betriebssystemen Versionen, wo es den Benutzern ermöglicht, Screenshots zu erstellen von dem Bildschirm
Mit der Veröffentlichung von Windows 11 kann es jedoch für einige Benutzer erforderlich sein, das Snipping Tool aufgrund persönlicher Vorlieben oder alternativer Programm zu deinstallieren oder zu deaktivieren.
Snipping Tool Deinstallieren
Um das Snipping Tool unter Windows 11 zu deaktivieren, können Sie die Systemsteuerung öffnen und die Liste der installierten Programme durchsuchen.
Deinstallation über die Einstellungen
Falls das Deaktivieren nicht ausreicht und ihr das Snipping Tool komplett von eurem System entfernen möchtet, ist das auch möglich.
- Starten Sie die Windows 11 Einstellungen
- Klicken Sie links auf Apps und weiter auf „Installierten Apps“
- Geben Sie bei Apps durchsuchen „Snipping Tool“ ein
- Das installierte Snipping Tool wird angezeigt. Klicken Sie auf die drei Punkte neben dem Eintrag und wählt „Deinstallieren“. Bestätigt die Deinstallation, und schon ist das Snipping Tool von eurem System entfernt.
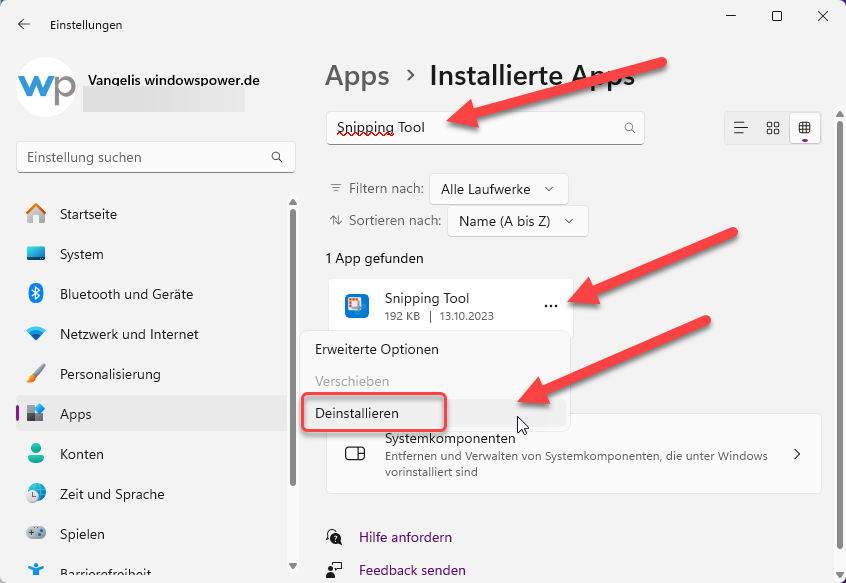
Deaktivieren des Snipping Tools
Das Snipping Tool kann deaktiviert werden, um die Nutzung einzuschränken. Dies kann aus verschiedenen Gründen notwendig sein, insbesondere aus Sicherheitsgründen.
Wenn das Snipping Tool nicht benötigt wird, kann es deaktiviert werden, um Ressourcen zu sparen und die Leistung des Systems zu verbessern.
Glücklicherweise ist die Deaktivierung des Snipping Tools in Windows 11 möglich, sodass Benutzer die volle Kontrolle darüber haben, welche Programme und Funktionen auf ihrem Computer aktiviert sind.
Verwenden Sie die Drucker Taste, um das Snipping Tool zu öffnen, deaktivieren
- Starten Sie die Windows 11 Einstellungen.
- klicken Sie links auf „Barrierefreiheit“ und weiter auf „Tastatur“
- Scrollen Sie nach unten und deaktivieren Sie die Option „Verwenden der Drucktaste zum Öffnen der Bildschirmaufnahme„.
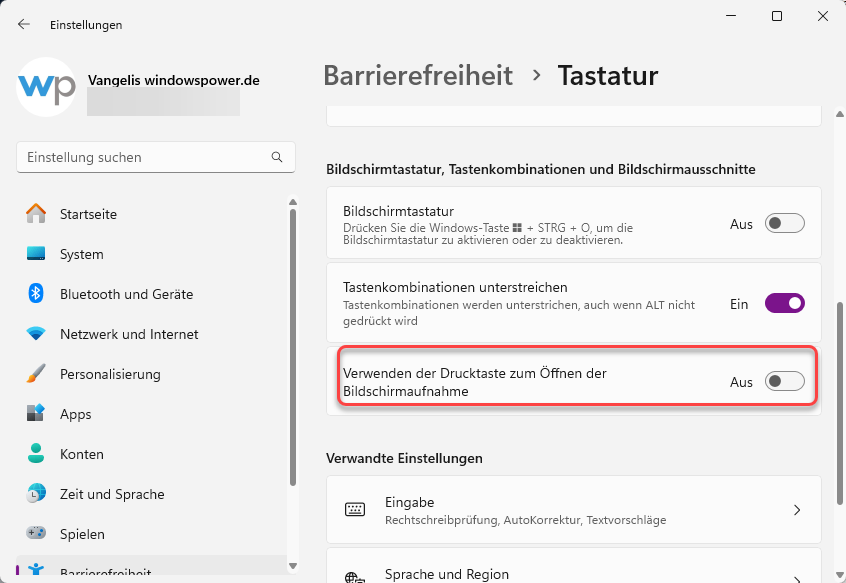
Methode 1: Über den Task-Manager (vorübergehend)
Um das Snipping Tool in Windows 11 zu deaktivieren (vorübergehend), können Sie den Task-Manager verwenden.
- Öffnen Sie dazu den Task-Manager, indem Sie mit der rechten Maustaste auf die Taskleiste klicken und „Task-Manager“ auswählen.
- Wechseln Sie zur Registerkarte „Prozesse“ und suchen Sie nach „SnippingTool.exe“ in der Liste der laufenden Prozesse.
- Sobald Sie es gefunden haben, klicken Sie mit der rechten Maustaste darauf und wählen Sie „Task beenden“ aus.
- Dadurch wird das Snipping Tool deaktiviert und kann nicht mehr verwendet werden.
- Beachten Sie jedoch, dass diese Methode nur vorübergehend ist und das Snipping Tool beim Neustart des Computers möglicherweise wieder aktiviert wird.
Methode 2: Über die Gruppenrichtlinien
Eine weitere Methode, um das Snipping Tool in Windows 11 zu deaktivieren, besteht darin, den Gruppenrichtlinien-Editor zu verwenden. Dies ermöglicht Ihnen eine genauere Steuerung über die Einstellungen auf Ihrem Computer.
- Öffnen Sie dazu den Gruppenrichtlinien-Editor, indem Sie „gpedit.msc“ in das Suchfeld der Taskleiste eingeben und Enter drücken.
- Navigieren Sie dann zu „Benutzerkonfiguration >Administrative Vorlagen > Windows-Komponenten > Tablet PC > Zubehör“.
- Innerhalb dieser Kategorie suchen Sie nach der Einstellung „Zugriff auf das Snipping Tool verhindern„.
- Hier können Sie diese Einstellung aktivieren oder deaktivieren, je nach Ihren Präferenzen, um das Snipping Tool zu deaktivieren oder zu aktivieren.
- Diese Methode bietet eine fortgeschrittenere Möglichkeit, das Snipping Tool auf Ihrem Windows 11-Computer zu steuern.