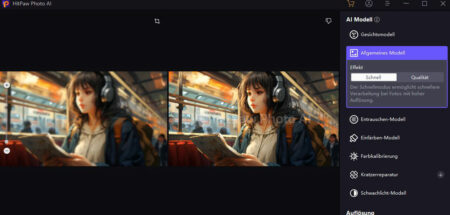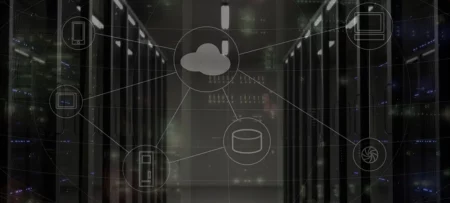Windowsnutzer schwören größtenteils auf die Microsoft-Office Anwendungen, wenn es ums Arbeiten mit Texten, Zahlen oder Präsentationen geht. Auch für das Empfangen und Verschicken von Mails wird oft auf Outlook, das Mailprogramm von Microsoft zurückgegriffen. Doch die Programme sind nicht immer absolut benutzerfreundlich. Oder besser gesagt: Es gibt einige Dinge, die nicht jeder Nutzer weiß und Funktionen, die sich nicht immer intuitiv erschließen, die beim Arbeiten aber nützlich sein können. Wir haben zu Word, Excel, PowerPoint und Outlook je drei Tipps zusammengetragen, mit denen es sich einfach leichter und angenehmer arbeitet.

Manch einer verzweifelt an den Office-Programmen. Oft sind aber nur kleine Tricks und Einstellungen nötig, um ein Problem zu lösen. Wir haben für jedes der Programme drei sehr hilfreiche Tipps zusammengetragen. (stock.adobe.com © Africa Studio (DATEI-NR.: 135123695)
Wenn es ums Schreiben geht – Word
- Häufige Fehler automatisch korrigieren lassen
Wer viel schreibt, erkennt in der Regel irgendwann Muster in seinem persönlichen Schreibstil. Phrasen, die immer wieder auftauchen, zu häufig genutzte Verben oder Adverbien, aber auch Schreibfehler, die sich ins eigene Tippen immer wieder einschleichen. Letztere Fehler, bzw. Vertipper lassen sich auf Programmierung von Word automatisch korrigieren.
Dazu klickt man einfach auf Datei, Optionen, Dokumentprüfung und schließlich auf Autokorrektur-Optionen in Word. Anschließend kann unter „Ersetzen“ der häufige Vertipper in falscher Schreibweise und unter „Durch“ das richtiggeschriebene Wort eingegeben werden. Dann muss nur noch auf Hinzufügen und zwei Mal auf Ok geklickt werden und schon wird das Wort in Zukunft automatisch korrigiert. So lassen sich natürlich auch Abkürzungen, wie „lg“ für „Liebe Grüße“ oder „mfg“ für „mit freundlichen Grüßen“ automatisch ausschreiben.
- Sicherheitshalber automatisch speichern lassen
Fast jeder hat schon einmal die Erfahrung machen müssen, ein nicht-gespeichertes Dokument zu verlieren, weil der PC abgestürzt ist. Oder weil die Datei sonst wie beschädigt und nicht früh genug abgespeichert wurde.
Wer sich eine der typischsten Tastenkombinationen für Word, nämlich „Strg + S“ angewöhnt und immer wieder daran denkt, verhindert das Verlorengehen einer wichtigen Datei immerhin halbwegs zuverlässig. Halbwegs allerdings auch nur, denn schließlich ist man manchmal so in die Arbeit vertieft, dass man auch dieses Abspeichern mit Tastenkürzel immer wieder mal vergisst.
Doch es gibt eine Auto-Speicherung, die häufiger stattfindet, als die standardmäßig von Word durchgeführte. Und zwar bei Bedarf jede Minute. Bei geöffnetem Dokument muss dafür einfach auf Datei und dann links unten auf Optionen geklickt werden. Dort wird dann die Funktion Speichern ausgewählt und neben „Auto-Wiederherstellen-Informationen speichern“ im Feld bei „Minuten“ 1 oder jegliche gewünschte Speicherfrequenz eingegeben und mit OK bestätigt werden. Word erstellt dann automatisch nach der eingegebenen Minutenzahl eine Sicherheitskopie des geöffneten Dokumentes.
- Die zuvor bearbeitete Textstelle wiederfinden
Wer sehr lange Word-Dokumente erstellt und immer wieder etwas weiter oben im Text bearbeiten muss und dann wieder durch das Dokument scrollt, verliert oft die aktuell bearbeitete Textstelle. Dann dauert es manchmal eine ganze Weile, bis man die bearbeitete Position wiederfindet. Das geht aber auch leichter: Einfach die Shift-Taste gedrückt halten und F5 betätigen. Und schon springt der Mauszeiger zur zuvor bearbeiteten Stelle.
Tabellen erstellen und Kalkulationen durchführen – Excel
- Mehrere Tabellenblätter durchsuchen
Wer in Excel etwas sucht, findet dies normalerweise nur im je angezeigten Tabellenblatt. Excel durchforstet nämlich, wenn nicht anders eingestellt, nur diese Werte oder Namen. Das Ganze lässt sich aber eben auch umstellen.
Damit Excel mehrere oder sogar alle Blätter eines Dokuments in einem Such-Durchgang berücksichtigt, muss im Excel-Dokument unten links auf das erste Tabellenblatt geklickt werden. Dann sind alle weiteren Blätter, die durchsucht werden sollen zu markieren. Dafür wird die „Strg“ gedrückt gehalten und die „Namensschilder“ der gewünschten Blätter werden angeklickt. Führt man anschließend eine Suche durch, berücksichtigt Excel alle markierten Blätter.
- Kartendiagramme ansprechender und interaktiver darstellen
Mit Hilfe von Kartendiagrammen lassen sich Werte vergleichen und Kategorien in geografischen Regionen anzeigen. Die Diagramme werden sehr häufig genutzt und zwar nicht nur im Geologensektor, sondern auch im Managementbereich, wenn es um Vergleiche bei Absatzzahlen oder etwa auch Filialstandorten in Ländern oder auch Regionen, Landkreisen und Postleitzahlen geht.
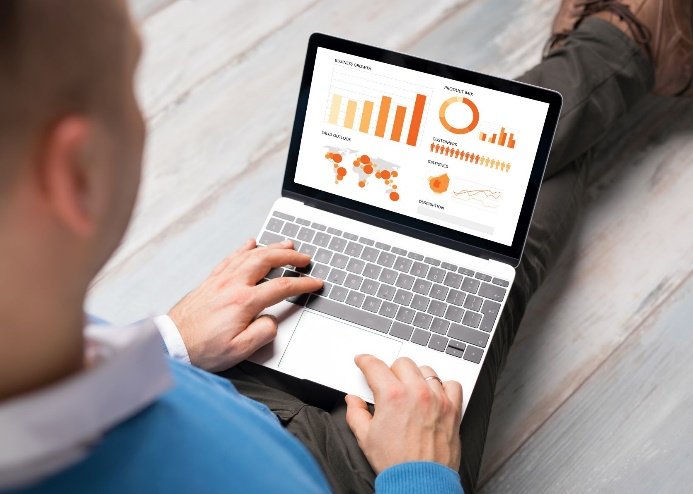
Kartendiagramme können heute deutlich schöner aussehen. Das Tool 3D-Karte von Excel nutzen nur seltsamer Weise die Wenigsten. (stock.adobe.com © Kaspars Grinvalds (DATEI-NR.: 134958759)
Selten genutzt werden dabei jedoch 3D-Karten, obwohl sich geographische sowie zeitliche Daten damit viel ansprechender und interaktiver darstellen lassen. Seit Excel 2016 wurde „Power Map“ in „3D-Karte“ umbenannt und ist im Programm vorinstalliert und somit in allen Lizenzversionen einsatzbereit. Da sich das Aussehen der Karten und die Tiefe der Information individuell einstellen lassen, ist das Tool eine der wertvollsten Möglichkeiten mit Excel hochwertige Visualisierungen zu erstellen.
Da hierbei allerdings meist mit großen Datenmengen gearbeitet wird, müssen diese vermutlich in einer externen Datenquelle gespeichert und in die Arbeitsmappe importiert werden, damit das Tool die Karten nutzen kann. Ebenfalls ist aufgrund der erhöhten Leistungsanforderungen in diesem Fall wohl eine 64 Bit-Version von Office empfehlenswert.
Lässt sich Excel (oder ein anderes Office-Programm) übrigens nicht öffnen und erscheint die Fehlermeldung „0xc0000142“, hat das wiederum nichts mit der Office-Version oder etwa der Speicherkapazität, auf die ein Betriebssystem zugreifen kann, zu tun. Wir haben in einem anderen Beitrag im Detail erläutert, was in diesem Fall getan werden kann.
- Die Sprungrichtung durch „Enter“ in der Tabelle ändern
Eines der wohl bekanntesten und nervigsten Probleme für Excel-Nutzer: Es wird ein Text oder eine Zahl in eine Zelle eingetippt, und mit der Eingabetaste oder mit Enter bestätigt und schon springt der Cursor in die Zelle darunter. Wer stattdessen waagerecht in die Zelle nach rechts wechseln möchte, muss zuerst wieder mit den Pfeiltasten durch die Tabelle navigieren, auf Dauer umständlich und natürlich auch anders möglich. Mit ein paar Klicks lässt sich die Sprungrichtung ändern: Einfach auf Datei, Optionen und Erweitert klicken. Im nächsten Fenster lässt sich dann mithilfe der Auswahlbox die Richtung einprogrammieren und mit OK bestätigen, in welche Excel durch die Tabelle springen soll.
Inhalte visualisieren und präsentieren – PowerPoint
- Das Einblenden von Hilfslinien
Seit PowerPoint 2013 erscheinen beim Positionieren praktische Hilfslinien, die Nutzer älterer Versionen häufig vermissen. Wenn diese kein Geld für ein Upgrade ausgeben möchten, können sie die Hilfslinien auch manuell einblenden. Dazu wird mit der rechten Maustaste auf eine freie Stelle des Arbeitsblatts geklickt. Im Menü über Raster und Führungslinien kann im dann erscheinenden Fenster „Zeichnungslinien auf dem Bildschirm anzeigen“ gewählt und mit OK bestätigt werden. Es erscheinen dann eine horizontale und eine vertikale Hilfslinie. Diese lassen sich mit gedrückter Maustaste verschieben. Mit gleichzeitig gedrückter Strg-Taste werden weitere Linien erzeugt, die sich mit gedrückter Alt-Taste sogar millimetergenau positionieren lassen.
- Folien während des Vortrags ausblenden
Wer einen Vortrag mit PowerPoint-Präsentation hält, merkt vielleicht irgendwann, dass die Zuhörer und Zuschauer nur noch auf die Folien/ Bilder schauen und einem gar nicht mehr richtig zuhören. Eine professionelle und gehirngerechte Vortragstechnik kann helfen, kommt aber gegen die magische Wirkung von Bildern oft nicht an. Gerade bei wichtigen Präsentationen, wo es auf Inhalte ankommt, kann das problematisch sein.

Die Folie im Hintergrund stört gerade nur beim Vortrag? Dann kann sie einfach mit einem Klick auf die Tastatur ausgeblendet werden, bis sie wieder erwünscht ist. (stock.adobe.com © luckybusiness (DATEI-NR.: 227542901)
Doch im Präsentationsmodus lassen sich die Folien mit einem einfachen Klick auf „B“ oder den Punkt auf der Tastatur einfach ausblenden. Wer das Bild nicht schwarz werden lassen möchte, klickt stattdessen auf „W“ oder die Kommataste. Dann färbt sich das Bild nämlich weiß. Ein weiterer Klick auf die entsprechende Taste bringt die Folien wieder zurück.
- Die Seitennummerierung anpassen
Seitennummern sind bei Office-Programmen immer ein Thema. Während mit den Seitanzahlen auf Word inzwischen die meisten vertraut sind, sieht es bei PowerPoint oft noch anders aus. Soll die Nummerierung bei einer Präsentation nicht auf der ersten Folie beginnen, weil dort etwa eine Gliederung steht, ist in der Normalansicht per Mausklick die Folie zu markieren, auf welcher die Nummerierung starten soll. Bei gedrückter Shift-Taste muss dann auf die letzte Folie der Aufzählung geklickt werden. Es folgen Klicks auf Einfügen und Foliennummer. Anschließend wird im neuen Fenster ein Haken bei „Foliennummer“ gesetzt mit Übernehmen bestätigt. Im Register Entwurf wird auf Seite einrichten geklickt und dort schließlich bei „Nummerierung beginnt bei“ der Wert „0“ angegeben. Nach einer Bestätigung mit OK beginnt die Nummerierung dann auf der gewünschten Folie.
Mails empfangen und verschicken – Outlook
- Das Durchsuchen aller Ordner
Outlook sucht normaler Weise nur im geöffneten E-Mail-Ordner nach einem eingegebenen Suchbegriff. Wenn man auch andere Ordner durchsuchen möchte, muss die Suche jeweils an entsprechender Stelle wiederholt werden.
Allerdings kann Outlook auch einfach immer alle Ordner berücksichtigen. Dazu wird auf Datei, Optionen und Suchen geklickt. Anschließend lässt sich per Klick die Option „Allen Postfächern“ auswählen. Nach einem Klick auf OK werden wirklich alle Ordner durchforstet.
- Den Kalender separat öffnen
Viele Outlook-Nutzer nervt es, dass sie etwa zwischen den E-Mails und dem Kalender immer Hin- und Herwechseln möchten. Allerdings lässt sich der Kalender ganz einfach auch in einem eigenen Fenster darstellen und somit besser im Blick behalten. Einfach in der Navigationsleiste von Outlook mit der rechten Maustaste auf den Kalander klicken und im Aufklappmenü den Eintrag „In neuem Fenster öffnen“ wählen. Das Ganze funktioniert natürlich auch mit den anderen Kategorien E-Mail, Kontakte und Aufgaben.
- Notizen an Emails anhängen
Wer nicht lediglich die farbigen Fähnchen zum Markieren spezieller E-Mails als Gedächtnisstütze nutzen möchten, kann E-Mails auch mit individuellen Textnotizen versehen, bzw. markieren. Dazu wird im Posteingang einfach die gewünschte Nachricht per Mausklick markiert und die Tastenkombination „Strg + T“ gedrückt. Die E-Mail wird dann im sogenannten Notiz-Modus geöffnet. Dort lässt sich dann ein Betreff und Text anfügen, mit dem man die Mail hervorheben möchte. Zum Beispiel: „Dringend noch heute beantworten!“ oder „An alle schicken“ usw. Mit einem Mausklick auf Öffentliche Nachricht werden Ihre Notizen gemeinsam mit der ursprünglichen Mail im Postfach abgespeichert.