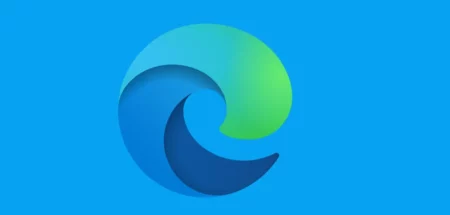Wie kann man Windows 11 auf eine andere Festplatte, SSD verschieben? Migrieren oder Klonen Sie Windows 11 mit HDClone von einer Festplatte auf eine andere. Das ganze auch ohne Datenverlust oder Neuinstallation von Programmen.
Windows 11 auf eine andere Festplatte verschieben
Jeder Windows Benutzer hat sich bestimmt die Frage gestellt, wie man Windows 11 auf eine neue Festplatte oder SSD migrieren kann.
Windows 11 auf eine andere Festplatte verschieben
Das Tool HDClone ist eine leistungsstarke Software, die es Ihnen ermöglicht, Festplatten zu klonen und wiederherzustellen. Mit HDClone können Sie Ihre gesamte Festplatte oder bestimmte Partitionen auf eine andere Festplatte Sektor übertragen, ohne Windows neu installieren zu müssen.
Einführung zu HDClone
Vorbereitungen vor dem Verschieben
Bevor Sie mit dem Verschieben von Windows 11 beginnen, sollten Sie einige wichtige Schritte durchführen:
- Datensicherung
- Festplattenprüfung
- Festplattengröße beachten
Klonen Sie Windows 11 auf eine andere Festplatte mit nur wenige Klicks.
Schritt 1: HDClone herunterladen und installieren
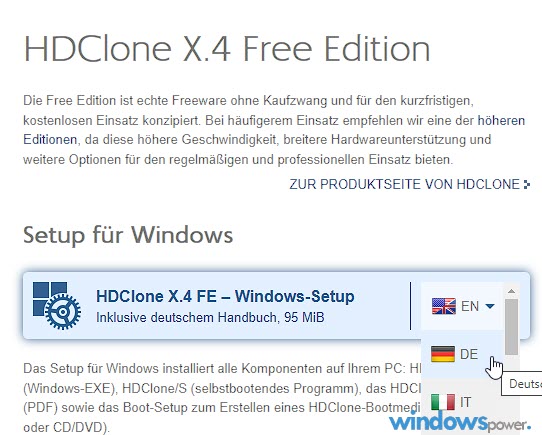
Gehen Sie auf die offizielle Website von HDClone und laden Sie die Software herunter. Folgen Sie den Anweisungen zur Installation. Stellen Sie sicher, dass Sie die richtige Version für Ihr Betriebssystem herunterladen.
Schritt 2: Die neue Festplatte vorbereiten

Verbinden Sie die neue Festplatte (HDD) mit Ihrem Computer. Sie können dies entweder intern durchführen, indem Sie die Festplatte in den dafür vorgesehenen Steckplatz einbauen, oder extern mithilfe eines geeigneten Gehäuses.
Schritt 3: Windows 11 mit HDClone klonen
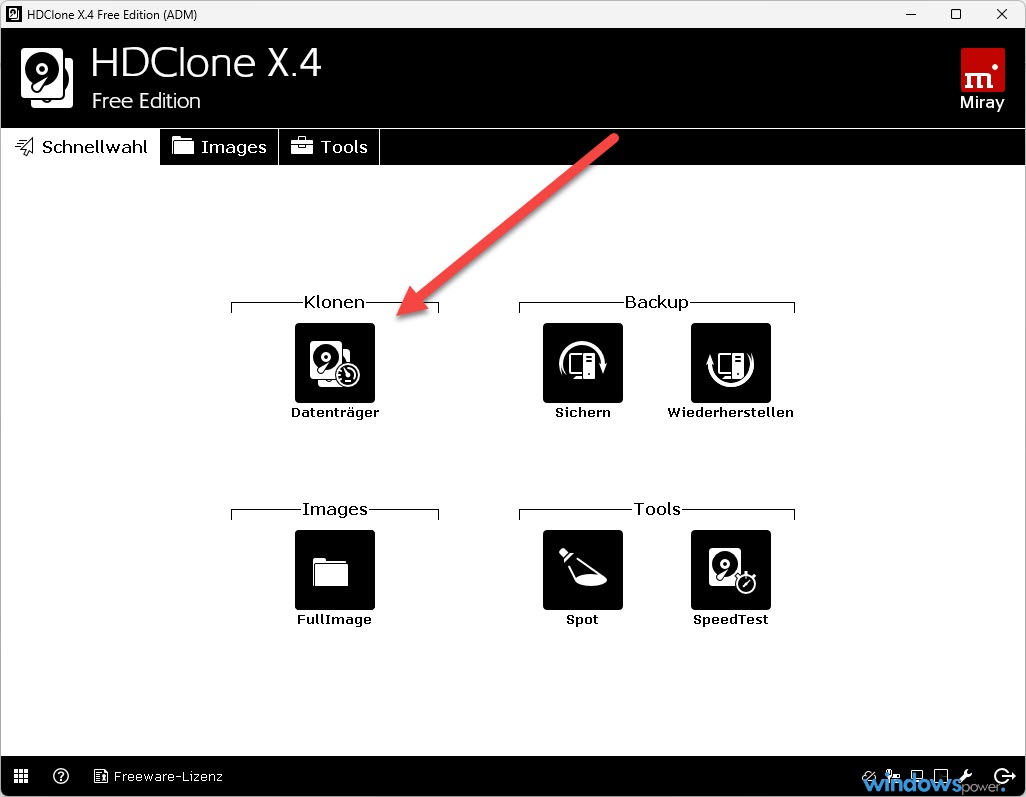
Starten Sie HDClone und wählen Sie die Option „Klonen„.
Wählen Sie die Quellfestplatte (Ihre alte Festplatte) und die Zielplatte (Ihre neue Festplatte Zielfestplatte) aus.
Starten Sie den Klonvorgang und folgen Sie den Anweisungen auf dem Bildschirm um die Daten in der neuen Festplatte übertragen.
Schritt 4: Bios-Einstellungen konfigurieren
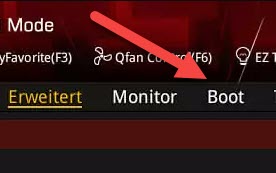
Um von der neuen Festplatte starten zu können, müssen Sie möglicherweise die Bios-Einstellungen ändern. Starten Sie den Computer neu und betreten Sie das Bios-Menü. Stellen Sie sicher, dass die neue Festplatte als Bootlaufwerk ausgewählt ist.
Schritt 5: Starten von Windows 11 von der neuen Festplatte
Nachdem Sie die Bios-Einstellungen konfiguriert haben, starten Sie den Computer neu. Windows 11 sollte nun von der neuen Festplatte gestartet werden. Überprüfen Sie, ob alles reibungslos funktioniert.
Fehlerbehebung und häufige Probleme
- Boot-Probleme: Wenn Windows nicht ordnungsgemäß startet, überprüfen Sie erneut die Bios-Einstellungen.
- Treiber-Probleme: Es kann sein, dass einige Treiber aktualisiert oder neu installiert werden müssen.
- Aktivierung: Eventuell müssen Sie Windows 11 nach dem Verschieben erneut aktivieren.
- mit bis zu sechs Personen teilen
FAQ
Kann ich den Vorgang unterbrechen?
Ja, Sie können HDClone während des Klonvorgangs schließen. Der Vorgang wird später an derselben Stelle fortgesetzt.
Funktioniert HDClone auch mit anderen Betriebssystemen?
Ja, HDClone unterstützt eine Vielzahl von Betriebssystemen, darunter Windows, Linux und mehr.
Kann ich HDClone auf mehreren Computern verwenden?
Die Lizenzbedingungen von HDClone legen fest, wie viele Computer mit einer Lizenz abgedeckt sind. Stellen Sie sicher, die Nutzungsrechte zu überprüfen.
Was passiert, wenn der Klonvorgang fehlschlägt?
Wenn der Klonvorgang fehlschlägt, könnte Ihre alte Festplatte noch funktionsfähig sein. Sie können versuchen, den Vorgang erneut durchzuführen oder Ihre Sicherung wiederherzustellen