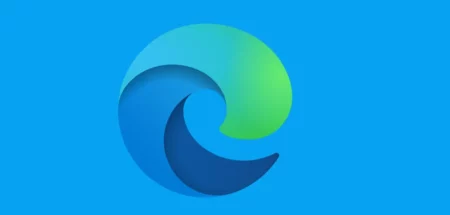Wenn Sie Windows 11 installieren möchten, müssen Sie ein Microsoft-Konto verwenden. Wenn sie kein Microsoft-Konto haben, ist nicht schlimm. Mithilfe von Rufus kann auch ohne ein Microsoft-Konto (lokale Konto) die Installation durchgeführt werden.
Windows 11 ohne Microsoft Konto installieren
Das Microsoft-Konto war immer als Voraussetzung um Windows zu installieren in der letzten Zeit. Dieser Online-Zwang (zwang Benutzer zum Microsoft-Konto) könnten man bis jetzt mit verschiedenen Tricks austricksen, einen lokalen Account einzurichten.
Windows 11 ohne Microsoft-Konto installieren
Erstellen Sie eine bootfähiges USB-Stick, um Windows 11 ohne Microsoft-Konto zu verwenden.
Folgendes wird benötigt:
- Rufus aktuelle Version (Download hier)
- Windows 11 22H2 ISO Image (Download)
- Leerer USB-Stick mit mindestens 16 GB
Achtung: Alle Daten auf dem USB-Stick werden gelöscht
Trennen Sie die Internetverbindung LAN/WLAN) so dass der Computer oder Laptop offline ist.
Windows 11 22h2 mit Lokal Konto einrichten
Rufus herunterladen und installieren.
- Als Erstes laden Sie Rufus oder höher herunter uns starten Sie das Programm.
- Verbinden Sie den USB-Stick mit dem Computer
- Wählen Sie bei Laufwerk Ihren USB-Stick aus.
- Klicken Sie auf „Auswahl“ und wählen Sie die Windows 11 22H2 Iso-Datei aus, die Sie vorher von der Microsoft Webseite heruntergeladen haben.
- Klicken Sie auf Start.

- Im geöffneten Fenster, sollten Sie darauf achten, dass ein Häkchen bei „Remove requirement for an online Microsoft account“ ist
- Klicken Sie jetzt auf OK und ihr Windows 11 Installations-Stick wird erstellt. Das Setup (Installation von Windows 11) kann jetzt beginnen.

- Sobald der Einrichtung der Installation-USB beendet ist, installieren Schalten Sie den Computer aus.
- Starten den Rechner und booten vom USB-Stick.
- Folgen Sie dem Installations-Prozess.
- Wenn Sie bei dem Punkt der „lassen Sie sich mit einem Netzwerk verbinden“ ankommen, brauchen Sie nichts eingeben (WLAN Name oder Passwort)wählen Sie „Ich habe kein Internet“ aus.
- Al nächstes wählen Sie „Mit eingeschränkter Einrichtung fortfahren“ aus.
- Sie können jetzt ein Name und Passwort für die Windows-Anmeldung wählen
Sie sehen gerade einen Platzhalterinhalt von Youtube. Um auf den eigentlichen Inhalt zuzugreifen, klicken Sie auf die Schaltfläche unten. Bitte beachten Sie, dass dabei Daten an Drittanbieter weitergegeben werden.
Mehr Informationen