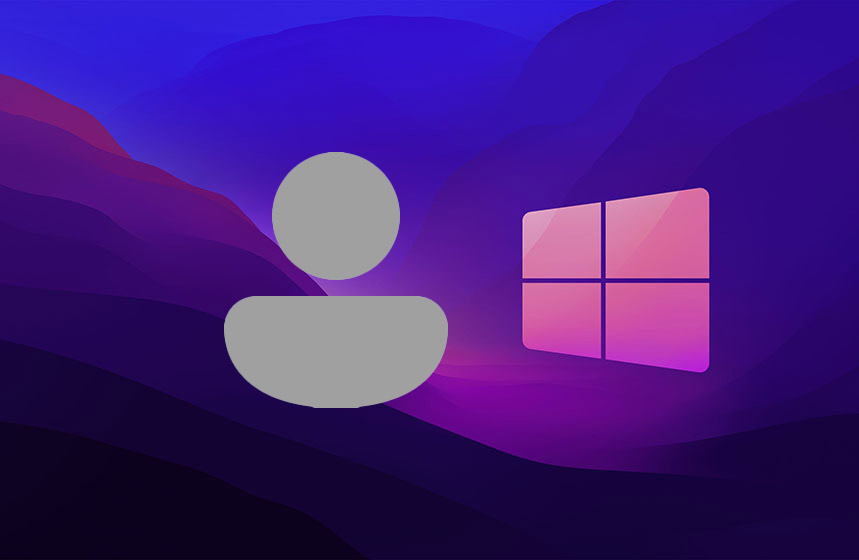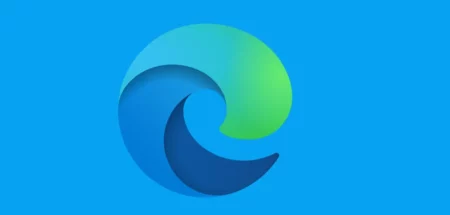Wenn Sie Windows 11 benutzen, haben Sie bei der Installation ein Benutzername angegeben. Sie haben die Möglichkeit, nachträglich den Namen zu ändern. Auf diesen Artikel zeigen wir einigen schritten.
Wo finde ich Benutzername Windows 11?
Benutzername in Windows 11 zu finden ist einfach.
Starten Sie die „Einstellungen„. Benutzen Sie die Tastenkombination „Windows + I„.
Klicken Sie links auf „Konten„. Hier wird der Benutzername und der Profilbild angezeigt.
Benutzernamen anzeigen mit Eingabeaufforderung
Weiterhin kann man den Benutzernamen auch über die Befehlszeile herausfinden, indem man „cmd“ in die Windows-Suche eingibt und dann den Befehl echo %username% eingibt.
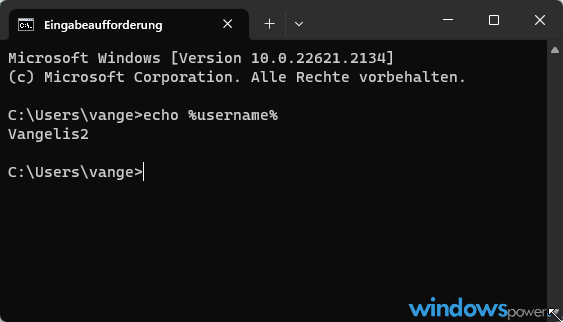
So ändern Sie in Windows 11 den internen Benutzernamen eines lokalen Kontos
Um den Benutzernamen eines lokalen Kontos in Windows 11 zu ändern, müssen Sie zunächst die Einstellungen öffnen.
- Klicken Sie dazu auf das Startmenü und wählen Sie das Einstellungen (Zahnradsymbol) aus.
- In den Einstellungen klicken Sie auf den Abschnitt „Konten“ und dann auf „Kontenoptionen“.
- Wählen Sie das betreffende lokale Konto aus und klicken Sie auf „Konto bearbeiten“.
- Es öffnet sich ein neues Fenster, in dem Sie den Benutzernamen ändern können.
- Geben Sie den neuen gewünschten Benutzernamen ein und klicken Sie auf „Übernehmen“.
- Beachten Sie, dass der neue Benutzername nicht bereits von einem anderen Konto verwendet wird.
Wie ändert man den Benutzernamen eines Microsoft-Kontos?
- Besuchen Sie die Microsoft-Konto-Seite.
- Melden Sie sich mit Ihrem Microsoft-Konto an.
- Klicken Sie oben auf „Ihre Informationen“
- Klicken Sie auf „Name bearbeiten“.
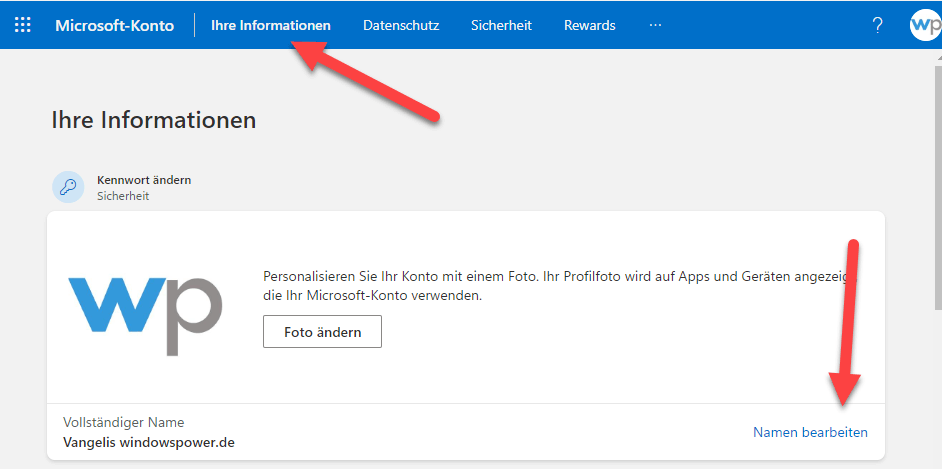
Ändern Sie den Benutzernamen über netplwiz
Mithilfe von Netplwiz können Sie Ihren Benutzernamen einfach ändern.
Um Ihren Benutzernamen zu ändern, müssen Sie zuerst das Programm öffnen. Geben Sie „Netplwiz“ in das Startmenü oder die Windows-Suchleiste ein und drücken Sie die Eingabetaste.
Sobald das Programm geöffnet ist, klicken Sie auf Ihren aktuellen Benutzernamen und wählen Sie „Eigenschaften“ aus dem Dropdown-Menü.
In dem Fenster, das sich öffnet, sehen Sie ein Textfeld mit Ihrem aktuellen Benutzernamen.
Löschen Sie den aktuellen Namen und geben Sie Ihren neuen Benutzernamen ein. Klicken Sie auf „OK“, um die Änderungen zu speichern.
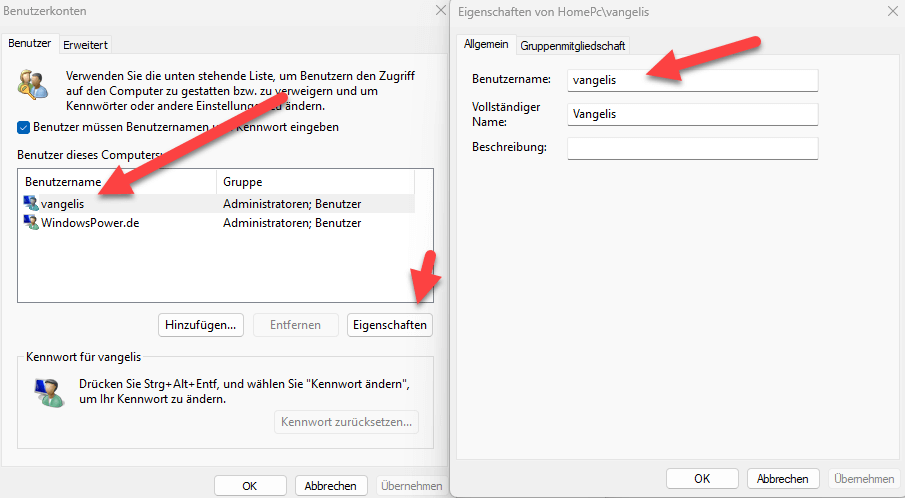
Ihr Benutzername wird nun geändert und beim nächsten Anmelden verwendet.
Beachten Sie, dass Sie möglicherweise Administratorrechte benötigen, um Änderungen an den Benutzereinstellungen vornehmen zu können.
Ändern Sie den Benutzernamen über die Systemsteuerung
Um den Benutzernamen über die Systemsteuerung zu ändern, müssen Sie zunächst auf das Startmenü klicken und dann die Systemsteuerung auswählen.
Drücken Sie die Tastenkombination Windows + R und geben Sie control ein. Drucken Sie danach auf die Enter Taste.

In der Systemsteuerung müssen Sie auf den Link „Benutzerkonten“ klicken. Dort werden alle Benutzerkonten auf Ihrem Computer angezeigt.
Wählen Sie das Konto aus, dessen Benutzernamen Sie ändern möchten, und klicken Sie auf die Option „Kontonamen ändern“.
Geben Sie den neuen Namen ein und bestätigen Sie die Änderung.
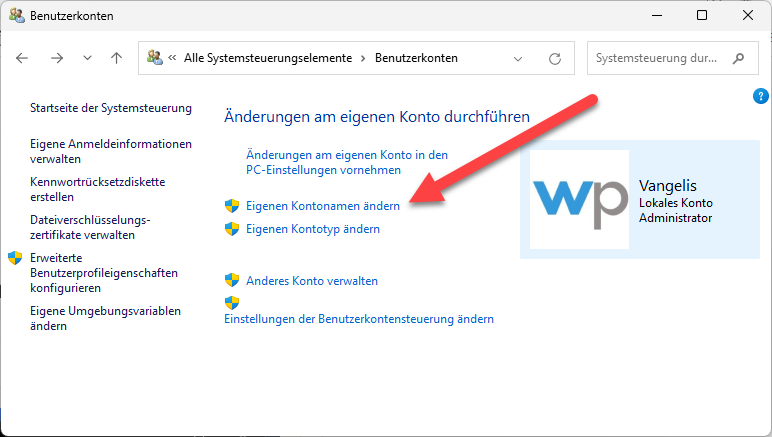
Es ist wichtig zu beachten, dass das Ändern des Benutzernamens auch den Anzeigenamen des Kontos ändert.
Ändern Sie den Benutzernamen über PowerShell
In PowerShell können Sie den Benutzernamen über den Befehl „Get-LocalUser“ ändern. Zuerst müssen Sie die Windows PowerShell öffnen.
- Geben Sie den Befehl Get-LocalUser ein und drücken Sie die Eingabetaste.
- Geben Sie jetzt: Rename-LocalUser -Name „AlterBenutzername“ -NewName „NeuerBenutzername“
- Ersetzen Sie dabei „AlterBenutzername“ durch den aktuellen Benutzernamen und „NeuerBenutzername“ durch den gewünschten neuen Benutzernamen.
- PowerShell wird dann den Benutzernamen entsprechend ändern. Starter Sie den PC neu.
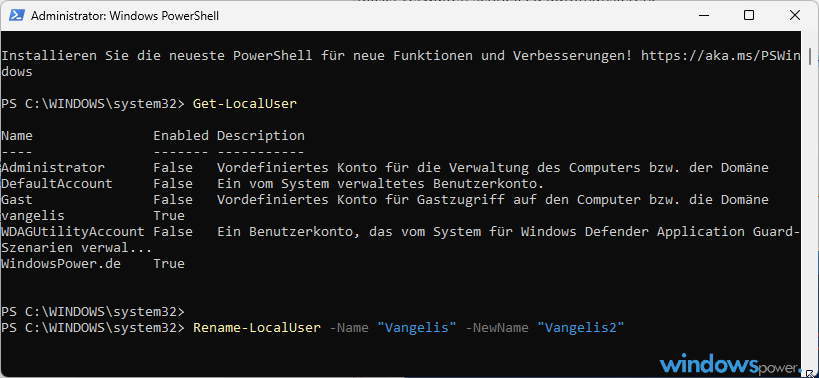
Beachten Sie jedoch, dass Sie administrative Rechte benötigen, um den Benutzernamen über PowerShell zu ändern. Dieser Befehl kann nützlich sein, wenn Sie mehrere Benutzerkonten verwalten und deren Namen auf einfache Weise ändern möchten, ohne den Umweg über die Benutzerverwaltungsoberfläche von Windows zu gehen.