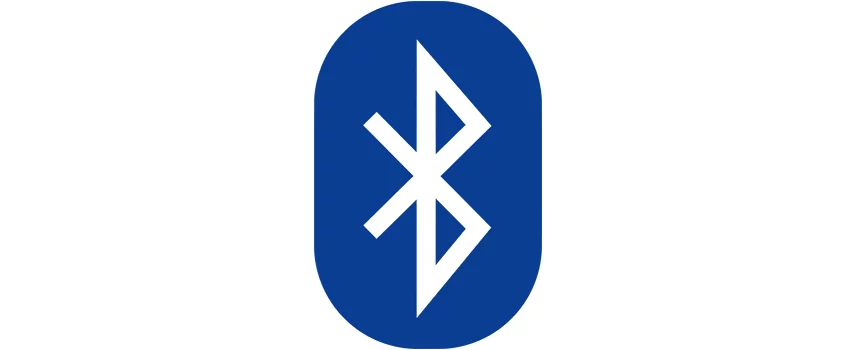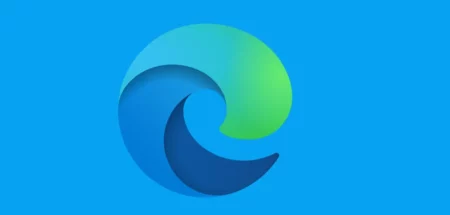Bluetooth funktioniert nicht mit Windows 11? Es kann sehr ärgerlich sein, wenn einigen Bluetooth-Geräte wie Maus oder Tastatur nicht benutzen können. Wir werden hier einige Lösungen vorstelle, wie Sie das Problem beheben können.
Ist Bluetooth aktiviert?
So können Sie die Bluetooth-Verbindung auf einem Windows 11 PC überprüfen.
- Öffnen Sie die Windows 11 „Einstellungen“ und klicken Sie Links auf „Bluetooth und Geräte“.
- Oben in der rechten Leiste sollte ein Kippschalter zu sehen sein
- Stellen Sie sicher, dass er auf „Ein“ gestellt ist.
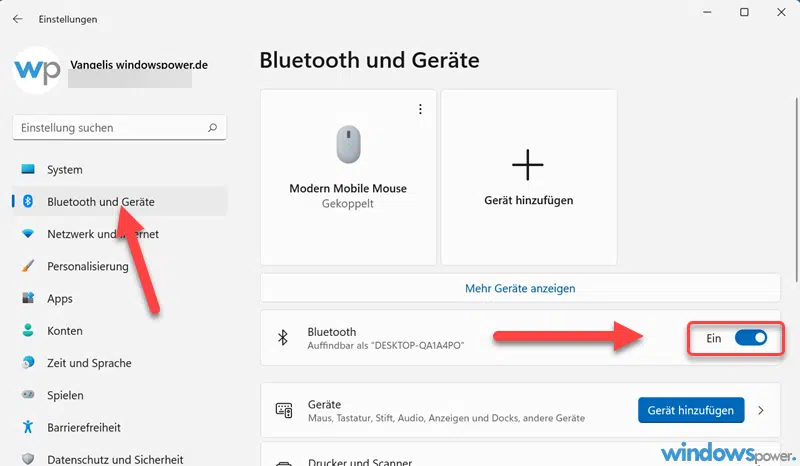
Überprüfen Sie Ihr Bluetooth-Gerät
- Öffnen Sie die Windows 11 „Einstellungen“ und gehen Sie zu „Geräte“ > „Bluetooth und Geräte“.
- Wenn Ihr Gerät eingeschaltet und mit Ihrem PC verbunden ist, sollte es unter „Bluetooth und Geräte“ angezeigt werden.
- Wenn dies nicht der Fall ist, versuchen Sie, sowohl Ihr Gerät als auch Ihren PC neu zu starten.

Ausführen der Bluetooth-Problembehandlung
So führen Sie die Problembehandlung aus:
- Drucken Sie die Tastenkombination Windows + i
- Klicken Sie Links auf Problembehandlung
- Wählen Sie Andere Problembehandlungen
- In Bereich Andere klicken Sie bei Bluetooth auf, Ausführen
- Befolgen Sie die Anweisungen auf dem Bildschirm
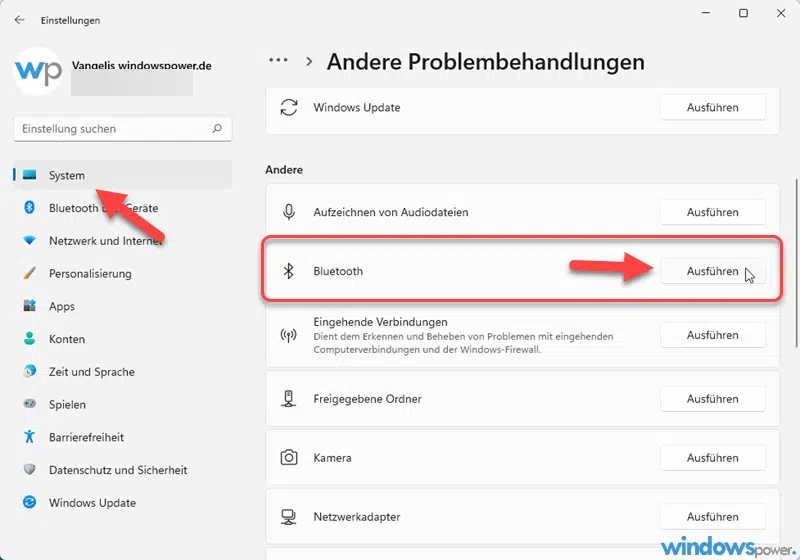
Bluetooth-Treiber kontrollieren, per Geräte-Manager zu Fehlerbehebung
Eine weitere Maßnahme ist, den Bluetooth-Treiber zu aktualisieren bei Windows 10. Veraltete oder fehlerhafte Treiber kommen der Grund sein das es einen Konflikt vorliegt.
Kontrollern Sie, ob der Bluetooth Treibern keine Konflikte hat.
Öffnen Sie den Geräte-Manager. Dazu drucken Sie die Windows + X Taste und wählen Sie Geräte-Manager aus. Alternative klicke Sie mit der rechten Maustaste auf das Windows Button und wählen Geräte-Manager aus.
In der geöffneten Festen scrollen Sie bis zu Bluetooth-Komponenten und überprüfen Sie, ob ein gelbes Warnsignal angezeigt wird. Wenn dann liegt ein Treiber Problem vor.
So installieren Sie ich den Bluetooth-Treiber unter Windows 11/10 neu
Sie sollten den Bluetooth-Treiber aktualisieren. Es kann sein das Windows den Treiber nicht automatisch neu installiert hat. Installieren Sie den Bluetooth-Treiber manuell.
- Drücken Sie Windows + R, geben Sie devmgmt.msc ein und drücken Sie die Eingabetaste, um den Geräte-Manager zu öffnen.
- Scrollen Sie nach unten bis Bluetooth
- Klicken Sie mit der rechten Maustaste auf den Namen des Bluetooth-Adapters und wählen Sie Aktualisieren, sowie Treiber aktualisieren….
- „Durchsuchen meines Computers nach Treibersoftware„.
- Folgen Sie dem Assistenten, um den Vorgang abzuschließen, und starten Sie Ihren Computer neu.
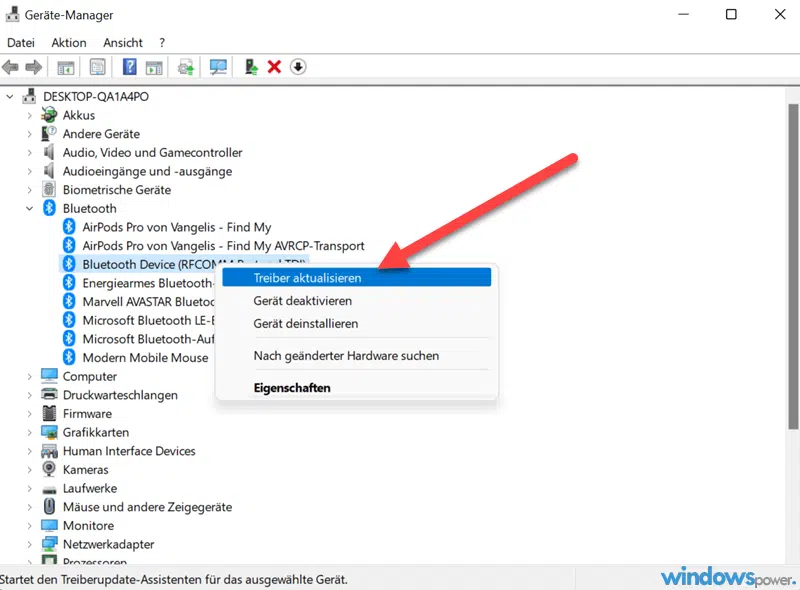
Installieren Sie alle ausstehenden Windows 11-Updates
Vergewissern Sie sich, dass die neuesten Windows-Updates installiert sind.
- Klicken Sie auf das Startmenü und wählen Sie dann Einstellungen.
- Klicken Sie in den Einstellungen auf Windows Update.
- Klicken Sie auf der Seite Windows Update auf, nach Updates suchen.
- Windows prüft nun, ob Updates verfügbar sind, und beginnt automatisch mit dem Herunterladen dieser Updates.
- Sobald alle Updates heruntergeladen wurden, werden Sie aufgefordert, Ihren Computer neu zu starten.
- Starten Sie Ihren PC neu.
- Nach dem Neustart sollte Ihr Bluetooth-Treiber automatisch werden und Ihr Bluetooth-Gerät sollte wieder funktionieren.
Bluetooth-Unterstützungsdienst aktivieren
Wenn du immer noch Probleme hast, kannst du versuchen, den Bluetooth-Unterstützungsdienst (Bluetooth Support service) zurückzusetzen bzw. neu zu starten.
- Geben Sie services.msc in das Suchfeld ein und drücken Sie die Eingabetaste.
- Suchen Sie im Fenster Dienste den Bluetooth-Unterstützungsdienst (Bluetooth-Support dienst) und klicke Sie mit der rechten Maustaste darauf und wähle die Option Neustart.
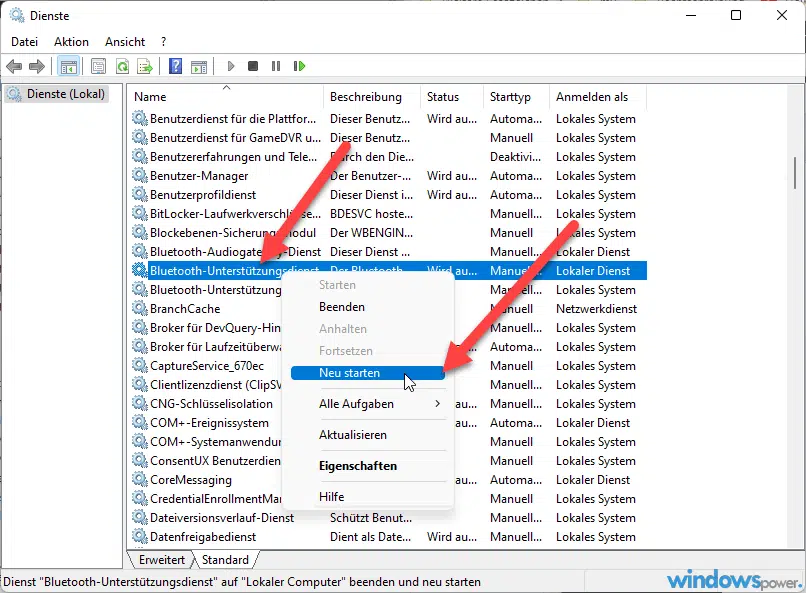
Windows 11 zurückzusetzen
Wen Bluetooth bisher nicht funktioniert, bleibt Ihnen nichts anderes übrig, das Betriebssystem zurückzusetzen. Bedenke, dass dabei auch deine installierten Programme entfernt werden.
- Starte die Windows 11-Einstellungen mit der Tastenkombination „Windows +i“.
- Im geöffneten Fenster klickst du auf „Wiederherstellung“.
- Suche die Option „Diesen PC zurücksetzen“ und klicke auf „PC zurücksetzen“.
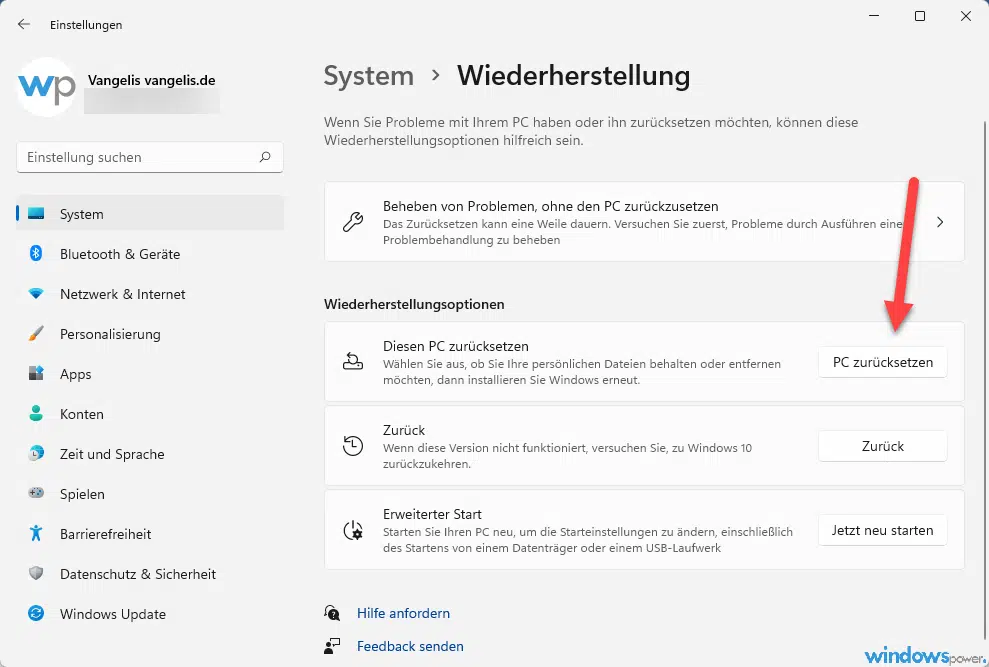
Nun erscheint eine Meldung mit den zwei Optionen.
- Eigene Dateien beibehalten
Entfernt Apps und Einstellungen, behält persönliche Dateien jedoch bei. - Alles entfernen
Entfernt alle persönlichen Dateien, Apps und Einstellungen.