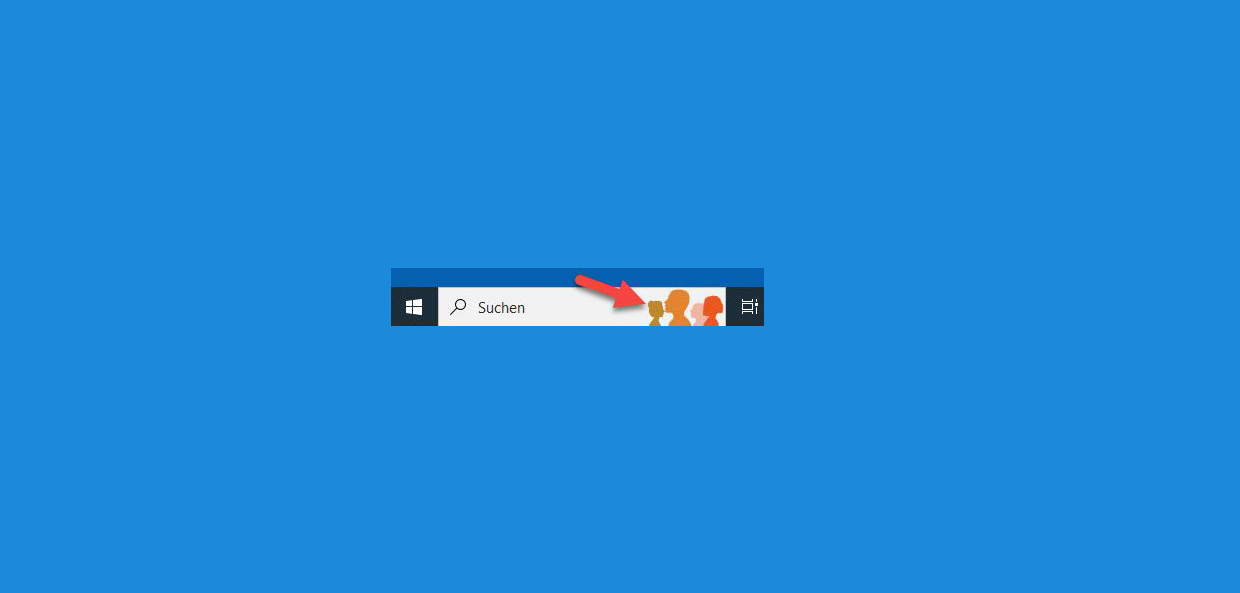Laufwerk verstecken verbergen unter Windows 10 – So geht’s

Es kann vorkommen, dass Sie ein Laufwerk, Festplatte oder Partition unter Windows 10 verstecken möchten. Ein Beispiel ist, wenn Sie den Computer mit mehreren Personen teilen. Das können Sie unter der Datenträgerverwaltung mit wenigem Klick erledigen. Wie das genau funktioniert, zeigen wir Euch auf diese Anleitung:
Festplatte verstecken
Mit wenigen Klicks können die komplette Festplatte unter Windows 10 verbergen. Bevor wir hier weitermachen, ist es wichtig zu erwähnen, dass Sie das Laufwerk C wo Windows 10 Installiert ist, nicht verstecken sollten. Wenn das passiert, kann es sein das Windows nicht mehr startet und in Not müssen Sie den Computer neu aufsetzen müssen.
Laufwerk unter Windows verstecken
- Sie machen ein Rechtsklick auf das Windows Button und wählen Sie Datenträgerverwaltung aus.
- Sie können auch die Tastenkombination Windows +X benutze und wählen Sie dort Datenträgerverwaltung aus.
- Machen Sie einen Rechtsklick auf das Laufwerk beziehungsweise die Partition aus, die Sie verstecken wollen.
- Klicken Sie auf Laufwerkbuchstaben – und pfade ändern...
- Hier wählen Sie Entfernen und klicken abschließend auf OK.
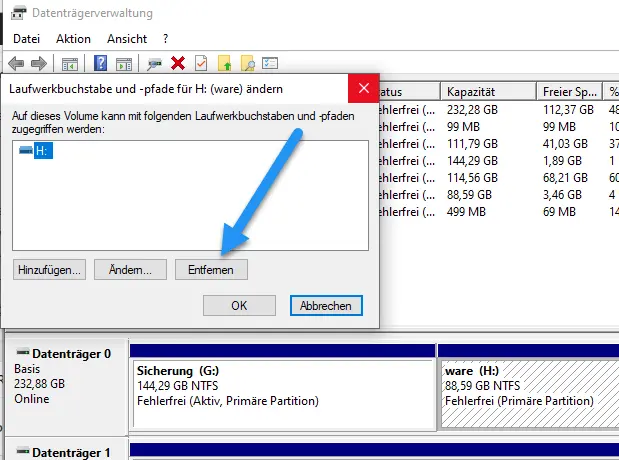
Ab sofort ist das Laufwerk versteckt. Sie können es überprüfen, wenn Sie den Windows Explorer öffnen, wo die ganzen Laufwerke aufgelistet werden.
Versteckten Laufwerk wiederherstellen
Sollten Sie in der Zukunft das Laufwerk, Festplatte beziehungsweise die Partition nicht länger verstecken möchten, öffnen Sie die unter Windows der Datenträgerverwaltung und weisen Sie einen Laufwerkbuchstaben.
Laufwerke unter Windows Explorer verbergen
Es gibt noch eine weitere Möglichkeit die Laufwerke bzw. Partitionen unter Windows Explorer zu verstecken. Dazu machen sich Folgendes:
- Drücken Sie die Tastenkombination Windows + R und geben Sie gpedit.msc ein.
- Klicken Sie unter Benutzerkonfiguration auf Administrative Vorlagen
- Klicken Sie weiter auf Windows Komponenten und weiter auf Datei-Explorer
- Klicken Sie im rechten Fenster auf Diese angegebenen Datenträger im Fenster Arbeitsplatz Ausblenden.
Klicken Sie oben links auf Aktivieren und weiter unten haben Sie die Möglichkeit alle oder einzelne Laufwerke auszuwählen um die zu verstecken.
Klicken Sie auf übernehmen und OK damit die Änderung gespeichert wird.
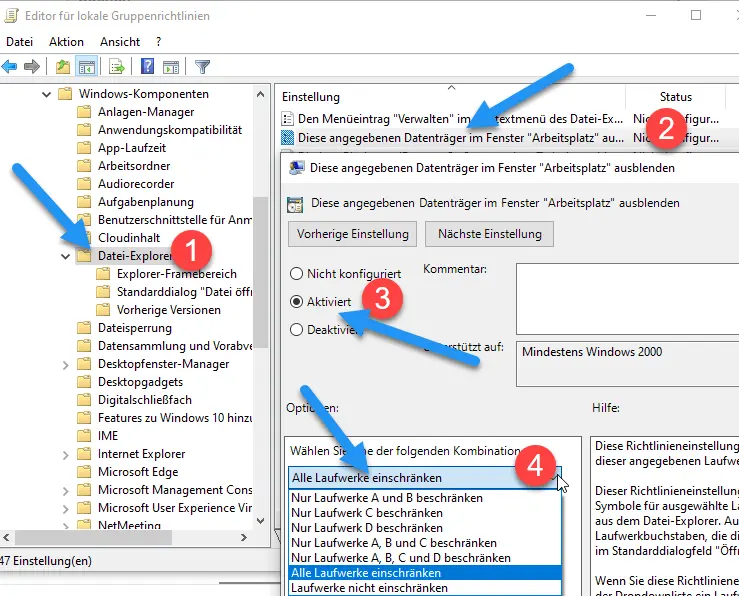
Wenn Sie jetzt den Windows Explorer öffnen wird der ausgewählte Laufwerk nicht mehr zu sehen sein.
Diese Richtlinieneinstellung ermöglicht Ihnen das Ausblenden dieser angegebenen Laufwerke aus dem „Arbeitsplatz“.
Dieser Richtlinieneinstellung ermöglicht Ihnen das Entfernen der Symbole für ausgewählte Laufwerke aus dem „Arbeitsplatz“ und aus dem Datei-Explorer. Außerdem werden die Laufwerkbuchstaben, die die ausgewählten Laufwerke darstellen, im Standarddialogfeld „Öffnen“ nicht angezeigt.
Wenn Sie diese Richtlinieneinstellung aktivieren, wählen Sie in der Dropdownliste ein Laufwerk oder eine Kombination von Laufwerken aus.
Hinweis: Durch diese Richtlinieneinstellung werden die Laufwerksymbole entfernt. Benutzer können weiterhin anderweitig auf die Laufwerke zugreifen, indem sie beispielsweise im Dialogfeld „Netzlaufwerk verbinden“, im Dialogfeld „Ausführen“ oder in einer Eingabeaufforderung den Pfad zu einem Verzeichnis auf dem Laufwerk eingeben.
Außerdem verhindert diese Richtlinieneinstellung nicht, dass Benutzer Programme verwenden, um auf diese Laufwerke oder den Inhalt dieser Laufwerke zuzugreifen. Darüber hinaus verhindert sie nicht, dass Benutzer das Datenträgerverwaltungs-Snap-In verwenden, um Laufwerkeigenschaften anzuzeigen oder zu ändern.
Wenn Sie diese Richtlinieneinstellung deaktivieren oder nicht konfigurieren, werden alle Laufwerke angezeigt. Alternativ dazu können Sie in der Dropdownliste die Option „Laufwerke nicht einschränken“ auswählen.
Weitere Informationen finden Sie unter der Richtlinieneinstellung „Zugriff auf Laufwerke vom Arbeitsplatz nicht zulassen“.