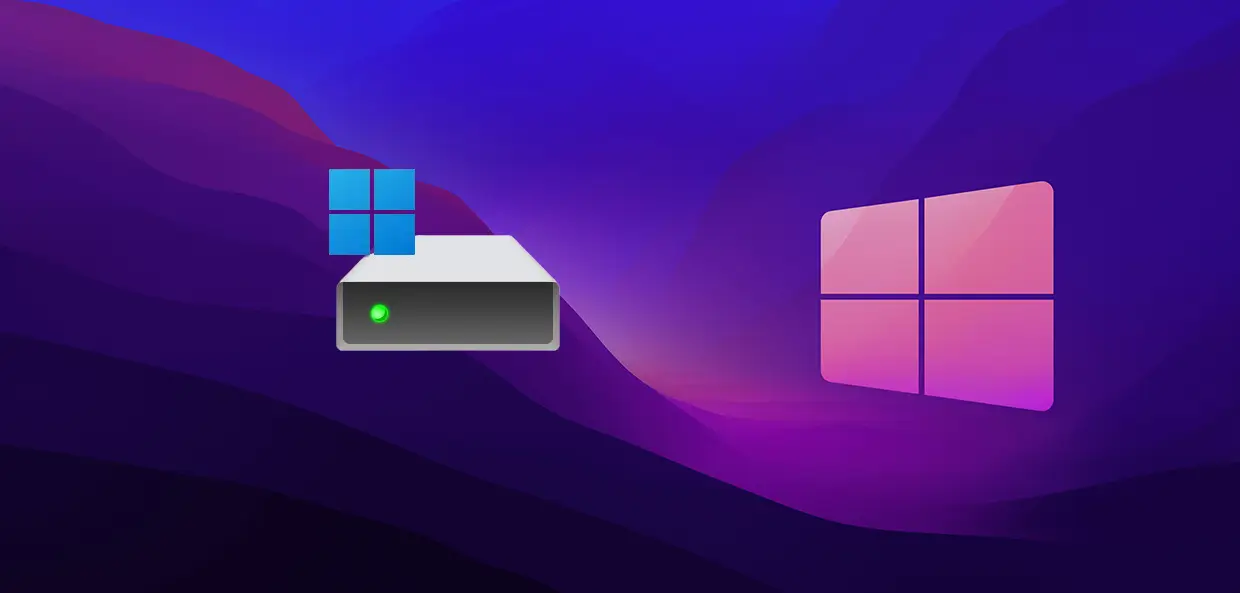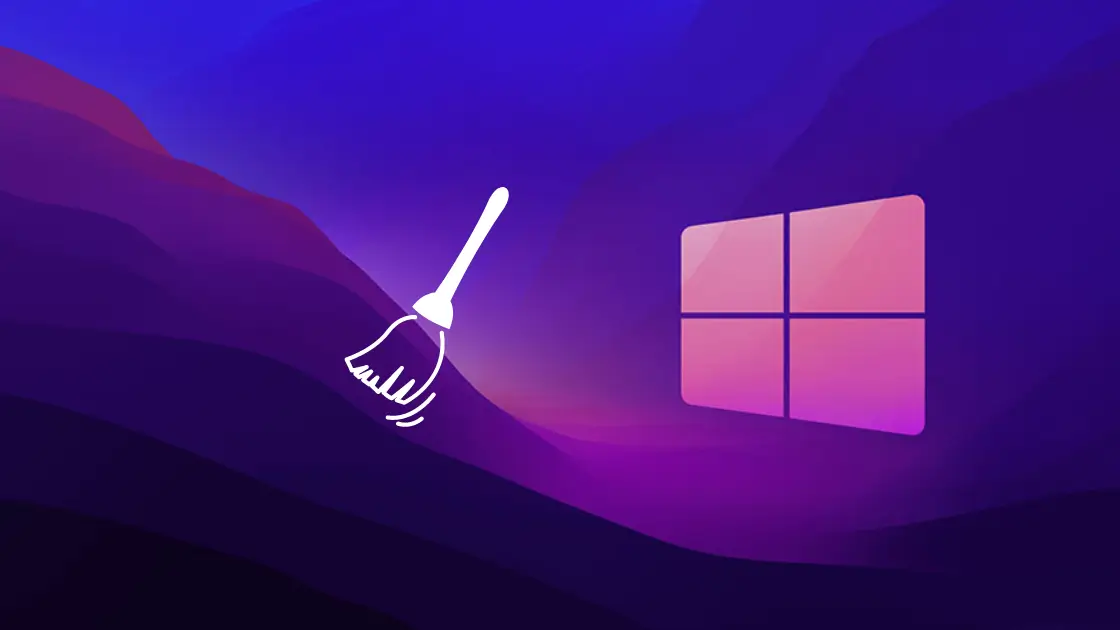Tastenkombination für Screenshot erstellen bei Windows 11
Es gibt Situationen, wo Sie eine Aufnahme von dem aktuellen Bildschirm machen möchten. Verwenden Sie einfach die Tastenkombination für Screenshot. Welche Tastenkombination für Screenshots unter Windows 11 Sie benutzen können, zeigen wir auf diese Anleitung.
Welche Tastenkombination benutzen für Screenshots?
Wenn Sie viel am Computer arbeiten, haben Sie sich bestimmt die Frage gestellt „Wie kann ich einen Screenshot unter Windows erstellen?“.
Die Antwort ist einfach. Drücken Sie die Windows-Taste und die Druck-Taste gleichzeitig. Der Bildschirm wird einen Augenblick etwas dunkler.

Wo speichert Windows 11 die Screenshots?
Nach den Sie Tastenkombination benutzt haben, wird der Screenshot als Erstes in der zwischen Ablage kopiert. In weitere finden Sie aufgenommenen Screenshots in Verzeichnis: C:\benutzer\DEIN NAME\Bilder\ Bildschirmfotos.
Sie können auch den Windows Explorer öffnen und in der Adressleiste folgenden eingeben.
C:\Users\%username%\Pictures\Screenshots
Es öffnet sich sofort der Ordner mit den aufgenommenen Bildschirmfotos.
Aufnehmen von Screenshots mithilfe der Windows eigenen Snipping Tool
Wussten Sie, dass Windows 11 und auch Windows 10 ihren eigenen Screenshots Snipping Tool mit dabeihaben? Damit lassen Sie sich aufnehme von Screenshots erstellen, ohne eine Extra-Software dafür zu installieren.
Die einfache Screenshots-Funktion, mit der Tastenkombination, wie oben berichten, haben Sie eine weitere möglich keine die Aufnahme und der Speicherort zu steuern. Bei der Tastenkombination Windows-Taste + Druck-Taste wird der komplette Bildschirm aufgenommen und gespeichert.
Bei den Snipping Tool ist das anders. Hier stehen Ihnen weitere Funktionen zur Verfügung.
- Freiform-Nip
Sie zeichnen eine freie Form um ein Objekt herum. - Rechteckiger Nip
Ziehen Sie den Cursor um ein Objekt, um ein Rechteck zu bilden. - Fenster-nip
Wählen Sie ein Fenster aus, das Sie aufnehmen möchten, z. B. ein Dialogfeld. - Auslip im Vollbildmodus
Nehmen Sie den gesamten Bildschirm auf.
Drücken Windows-Taste + UMSCHALT + S, um einen Ausschnitt zu starten.
Das Snipping Tool können Sie an schneller starten, indem Sie in der Suche „Snipping Tool“ in eingeben und wählen Sie dann Snipping Tool aus der Liste der Ergebnisse aus.