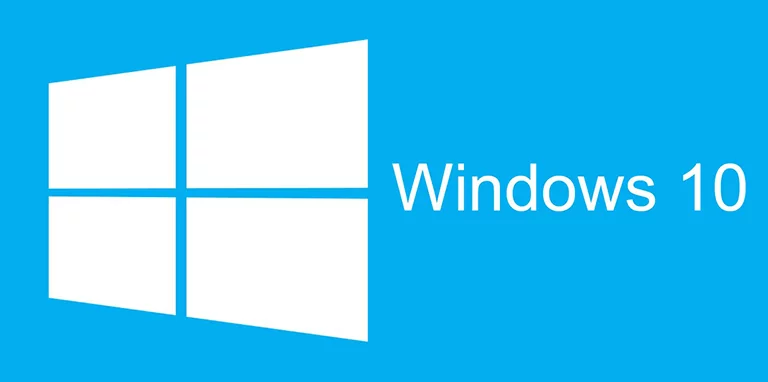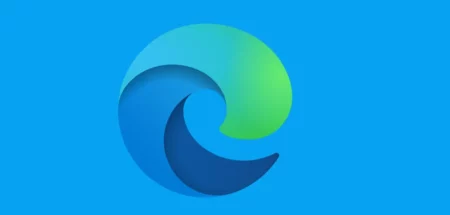Wer den Windows Defender als Antiviren-Software nutzt und aktiviert hat, der kann jetzt auch den Malwarescanner von Microsoft im Windows Defender aktivieren.
Eigentlich ist er mehr als Schutz für Firmennetzwerke gedacht, aber er funktioniert auch auf normalen bzw. privaten PC’s.
Notwendig dafür ist nur ein neuer Eintrag in die Registry.
Und so wird das dann unter Windows 10 mit einem neuen zusätzlichen Eintrag in der Registry gemacht.
Als erstes rufen wir mit der Tastenkombination Windows + R das Ausführenfenster auf.
In dieses Popup tragen wir dann diesen Text ein:
regedit
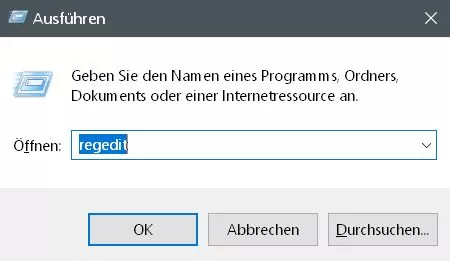
Und klicken dann auf OK und bestätigen die dann vorhandene Warnmeldung auch wieder mit Ja.

Dann öffnet sich diese Seite:

Dann suchen wir auf der linken Seite nach dem Eintrag:
HKEY_LOCAL_MACHINE\Software\Policies\Microsoft\Windows Defender
Dazu kopieren wir den Namen des Eintrages und fügen ihn oben in diese Leiste ein:

Dann auf Enter drücken und man ist sofort bei dem Oberbegriff des Wertes.
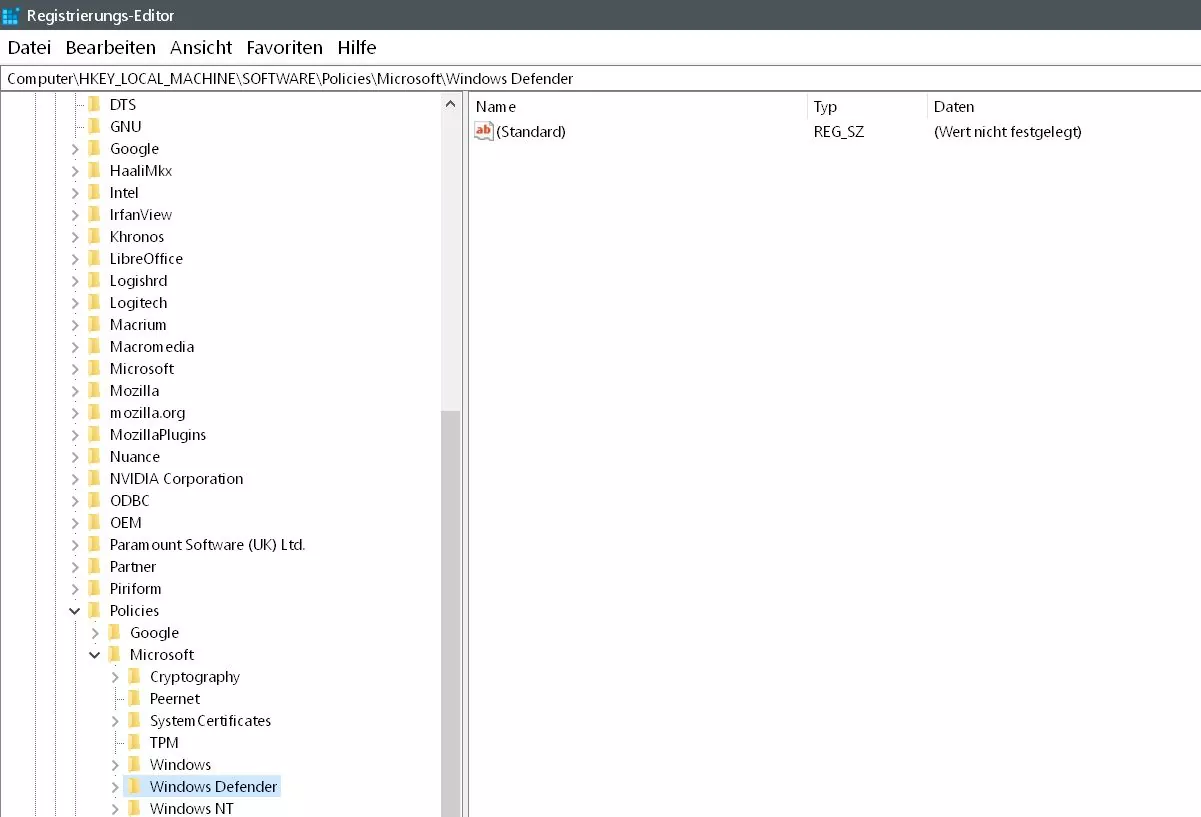
Da der Eintrag:
MpEngine
sehr wahrscheinlich noch nicht vorhanden ist, muss man ihn sich erst selber erstellen.
- Konnektivit?t: Bluetooth
Dazu macht man einen Rechsklick auf den Eintrag:
HKEY_LOCAL_MACHINE\Software\Policies\Microsoft\Windows Defender
Dann auf Neu…Schlüssel.. und erstellt ihn.
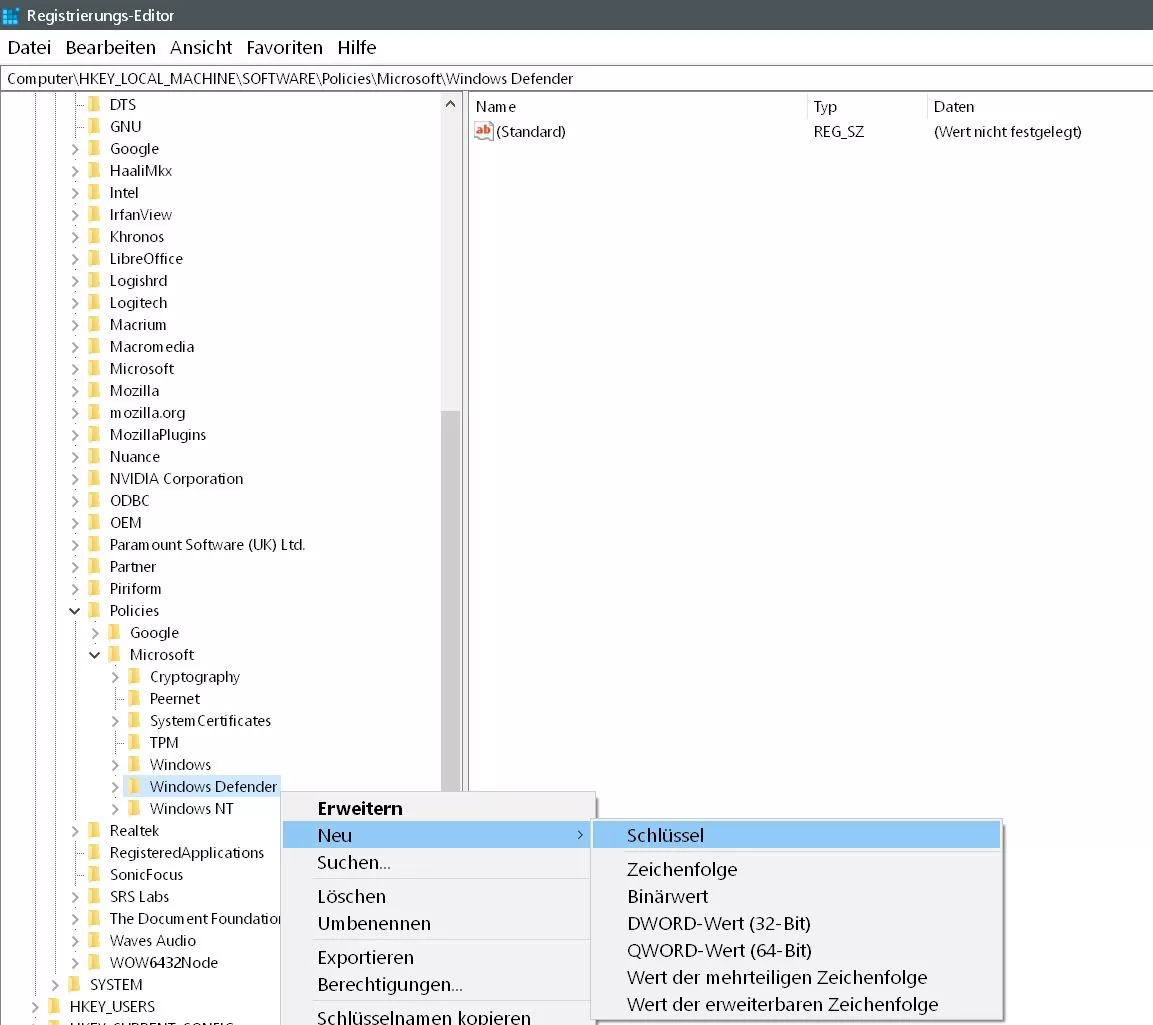
Diesem Schlüssel geben wir dann den Namen wie oben schon geschrieben:
MpEngine
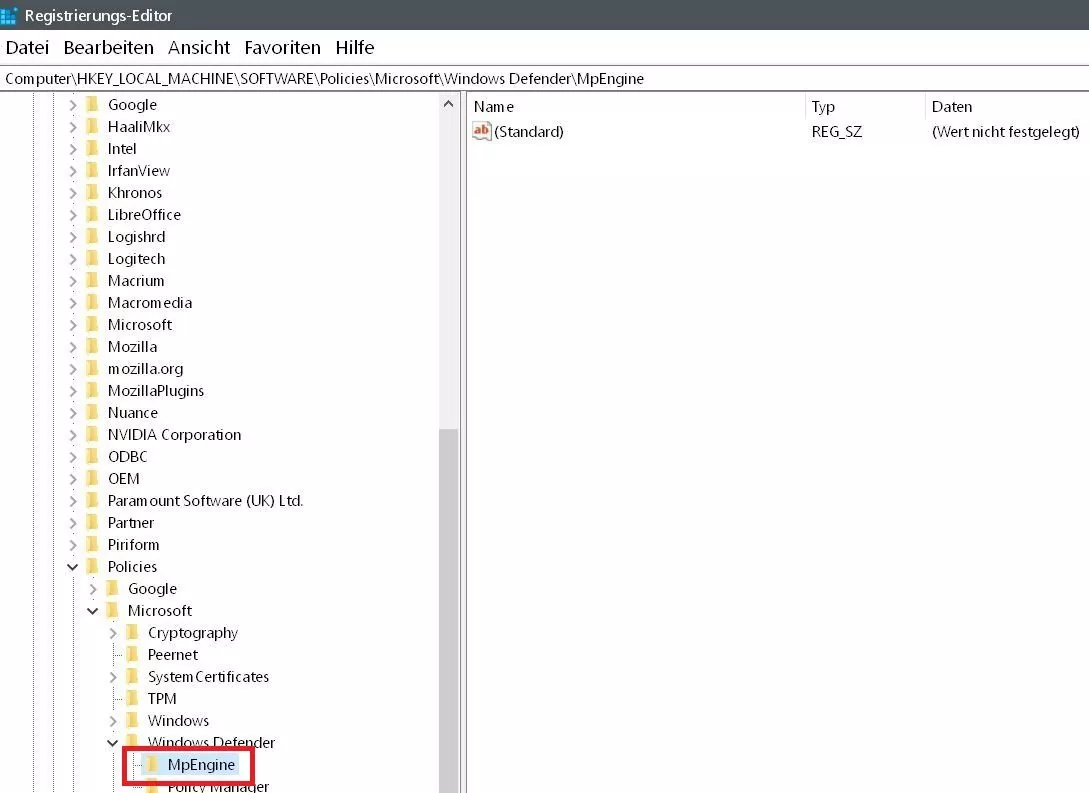
Dazu einfach am besten den Namen hier kopieren, und dann in das Feld dafür wieder einfügen.
Im rechten Fensterteil machen wir dann einen Rechtsklick und erstellen unter:
Neu – Neuer DWORD-Wert (32 Bit)
einen neuen Eintrag.

Diesem neu erstellten Wert geben wir den Namen:
MpEnablePus

Diesen neuen Eintrag dann doppelt anklicken und den Wert von: 0

auf 1 setzen.

Wer es sich nicht zutraut direkt in der Registry diese Änderungen zu machen, der kann das auch mit einer selbst erstellten .reg Datei machen.
Dazu erstellt man sich einfach eine Textdatei, zum Beispiel auf dem Desktop.
In diese Datei trägt man folgendes ein:
Windows Registry Editor Version 5.00
[HKEY_LOCAL_MACHINE\SOFTWARE\Policies\Microsoft\Windows Defender\MpEngine]
"MpEnablePus"=dword:00000001
Das sieht dann so aus:
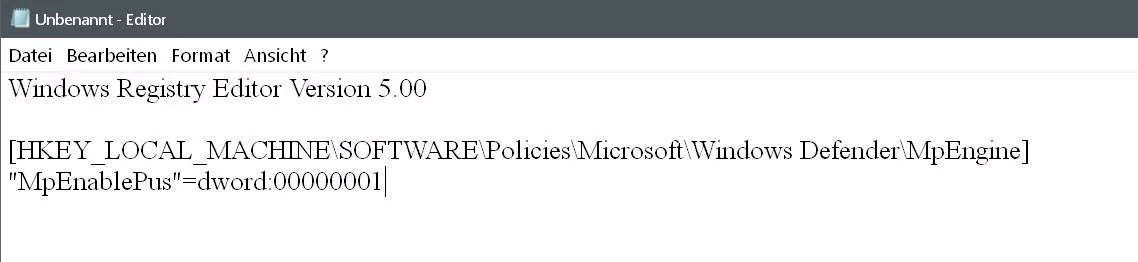
Dann die Datei schließen und speichern.
Anschließend einen Rechtsklick auf diese Datei machen…Umbenennen..
und gibt dann zum Beispiel den Namen: Defender Malwareschutz aktiviert ein.
Der Name hat keine Bedeutung für die Funktion, er dient nur zum später noch selber wissen was mal geändert wurde.
Dann noch ganz wichtig die Dateiendung auch noch umbenennen.
Aus .txt macht man .reg
Im dann sich öffnenden Popup die Warnmeldung bezüglich der Umbenennung bestätigen mit: Ja

So sieht die neue Datei dann aus:

Anschließend einen Doppelklick auf diese Datei machen, dadurch wird der neue Eintrag in die Registry übernommen.
Um diese Änderung nun zu aktivieren müssen wir den Taskmanager erst durch einen Rechtsklick auf die Taskleiste öffnen.
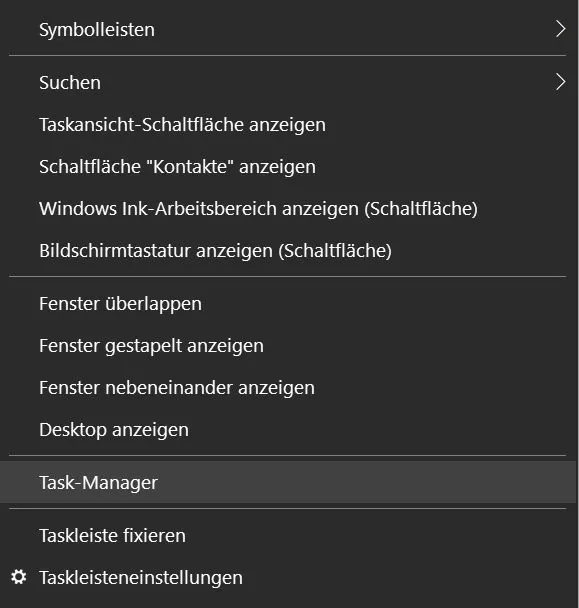
Dann scrollen wir in dem dann neu geöffneten Fenster nach unten und suchen den Eintrag:
Windows-Explorer
Auf diesen Eintrag dann einen Rechtsklick machen…und Neu starten anklicken
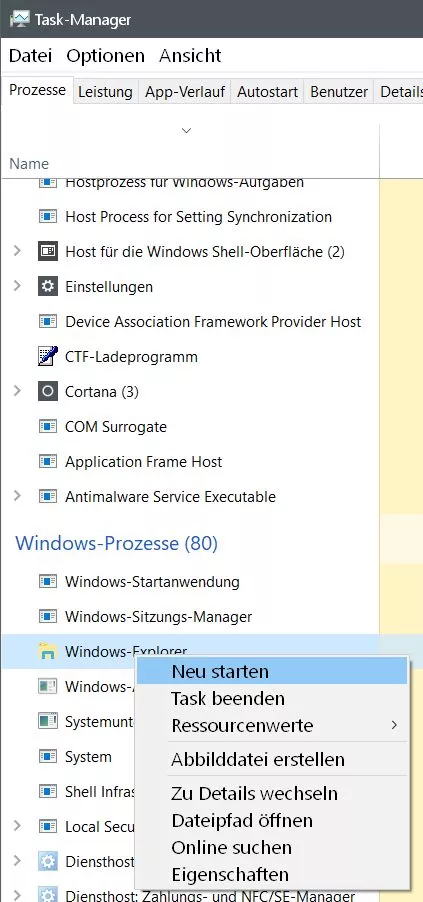
Alternativ zu obiger Beschreibung kann man natürlich auch den kompletten PC neu starten.
Das war es auch schon, und der Malwarescanner ist aktiviert.
Will man sich nun Software downloaden, oder eine Software installieren die Malware enthält, dann springt der Defender an und gibt eine Warnmeldung aus.
Somit hat man nun einen weiteren Schutz vor böswilligen Dateien.
Warum Microsoft diese Funktion nicht per Standard für alle Windows Versionen aktiviert hat, kann ich mir auch nicht erklären.
Tipp von mir pers. mal dazu:
Ich vergebe immer aussagekräftige Namen für so eine .reg Datei, damit man später noch weiß was man mal geändert hat.
Und diese .reg Dateien speichere ich mir immer in einem extra dafür angelegten Ordner Registry Änderungen
Bei händisch gemachten Änderungen erstelle ich mir immer in eine Textdatei mit der genauen Beschreibung der Änderung.
- Konnektivit?t: Bluetooth